Important
You are browsing the documentation for version 1.6 of OroCommerce, OroCRM and OroPlatform, which is no longer maintained. Read version 5.1 (the latest LTS version) of the Oro documentation to get up-to-date information.
See our Release Process documentation for more information on the currently supported and upcoming releases.
Price Attributes
A Price Attribute is a custom parameter, like manufacturer’s suggested retail price (MSRP) or minimum advertised price (MAP), that may be needed as input information for your retail price listed on the website. Price attributes help you extend the product options with any custom value related to the price formation.
Before reading on, consider watching a short demo from our media library on how to set up price attributes in OroCommerce.
You can use the price attribute as a base value for manually or automatically generated price list.
Create a Price Attribute
To create a new price attribute:
- Navigate to Products > Price Attributes in the main menu.
- Click Create Price Attribute. The following page opens:
- Type in the price attribute name (that is used as a UI label) and the field name that is used in the code and in the database to refer to the price attribute container.
- Select the currencies that are supported for this price attribute:
- Click the currency to select only one of them.
- Hold the
Ctrlkey and click another currency to add it to the selection. - Hold the
Shiftkey and click another currency to select a range of currencies.
- Click Save.
Now you can set the price attribute value for every product in the Product Prices section:
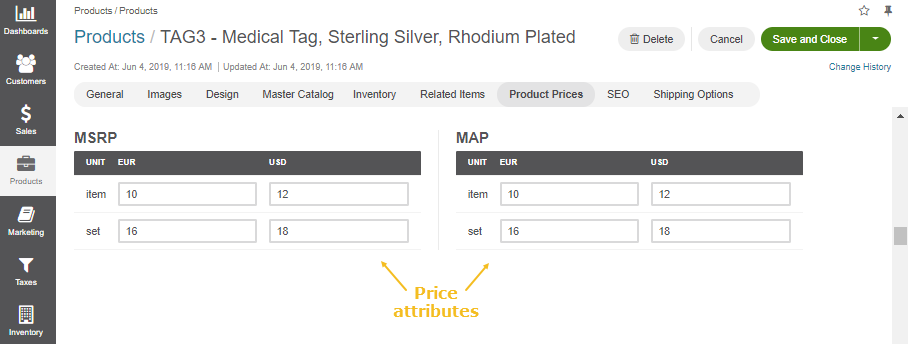
Manage Price Attributes
View Price Attribute Details
To view all price attributes, navigate to Products > Price Attributes in the main menu.
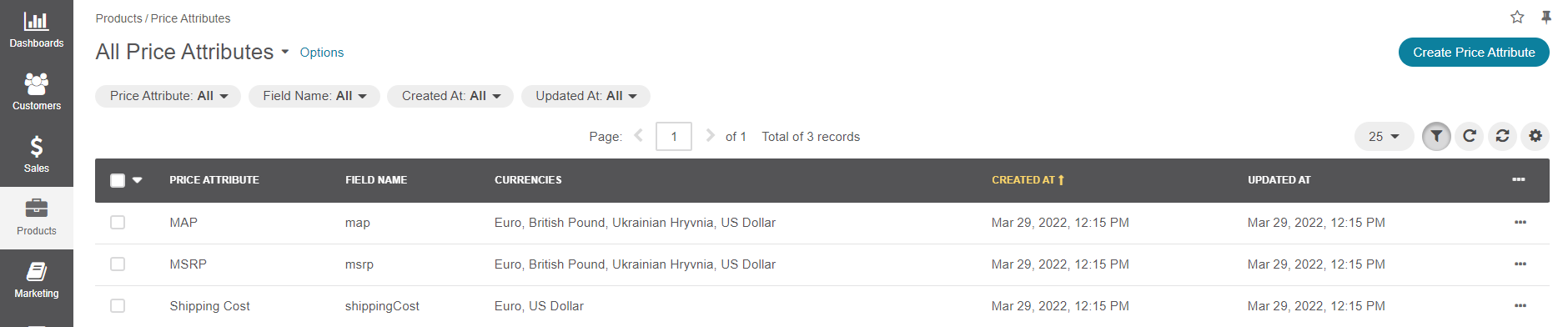
Here, you can create a new price attribute, filter the list of existing ones by a price attribute name or a field name, view price attribute details by clicking on the item. Also, you can view, edit, or delete a price attribute by hovering over the More Options menu to the right of the item.
To remove multiple price attributes, select check boxes in front of the price attributes that you want to delete. At the right end of the list header, click the More Options menu and click Delete to remove all selected price attributes.
Find the necessary price attribute in the list and click it.
The following information is available immediately:
- Price Attribute – The name or label of the price attribute.
- Field Name – The name of the field in the code/database that represents the price attribute.
- Currencies – The currencies this price attribute is supported for.
Edit a Price Attribute
To edit a price attribute:
- Navigate to Products > Price Attributes in the main menu.
- Hover over the More Options menu to the right of the item and click Edit to start editing its details.
- Amend the price attribute name (that is used as a UI label) and/or the field name that is used in the code and in the database to refer to the price attribute container.
- Modify the selection of the currencies that are supported for this price attribute:
- Click the currency to select only one of them.
- Hold the
Ctrlkey and click another currency to add it to the selection. - Hold the
Shiftkey and click another currency to select a range of currencies.
- Click Save.
Next, in the product details, adjust the price attribute values and provide values for newly added currencies.
Set a Price Attribute Value in the Product Details
To set a price attribute (e.g., Minimal Advertised Price) for a product:
Navigate to Products > Products in the main menu.
Hover over the More Options menu to the right of the item and click Edit to start editing its details.
The following page opens:
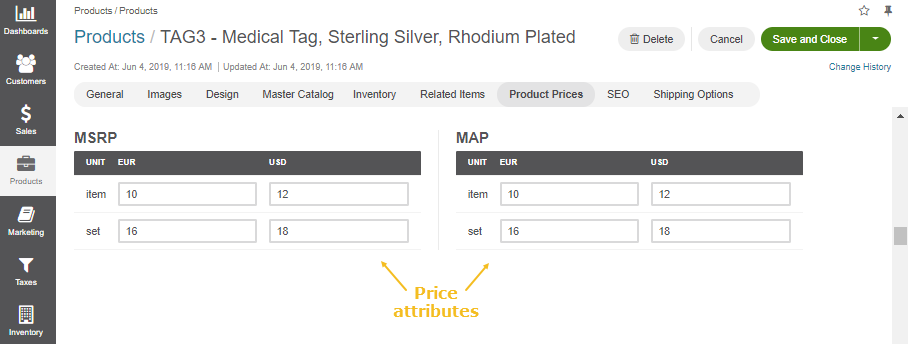
Provide the value per unit and currency.
Click Save.
Now you can use the price attribute as a variable parameter in price list generation.

