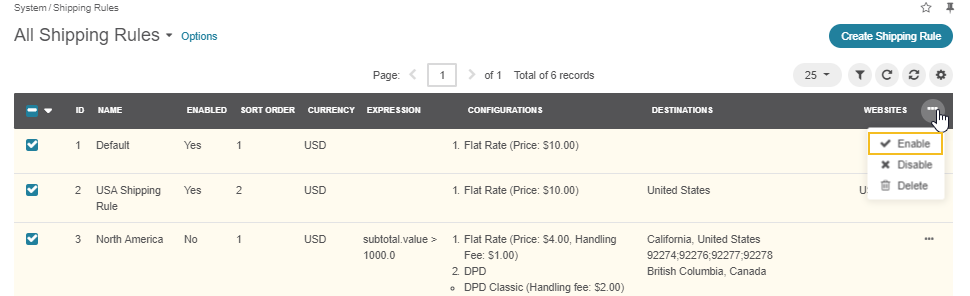Important
You are browsing the documentation for version 1.6 of OroCommerce, OroCRM and OroPlatform, which is no longer maintained. Read version 5.1 (the latest LTS version) of the Oro documentation to get up-to-date information.
See our Release Process documentation for more information on the currently supported and upcoming releases.
Shipping Rules
Important
This section is a part of the Shipping Configuration topic that provides the general understanding of the payment concept in OroCommerce.
You can configure one or more shipping rules that enable the shipping methods for the provided destinations and set the customized shipping service price by adding a surcharge per service option or globally for all options of the service provider.
Note
See a short demo on how to create shipping rules in OroCommerce or keep reading the step-by-step guidance below.
Shipping Rules Overview
On the checkout, when a customer user provides the shipping address, the OroCommerce evaluates shipping rules one by one following the Shipping Rules Sort Order. The matching shipping rule may enable one or more shipping method(s) in the shipping options on the checkout and set the shipping service fee components that are used in shipping cost calculation.
To decide whether the shipping rule fits the order or not, OroCommerce uses the shipping destination and the shipping rule condition defined with the expression. The condition may rely on the customer order context. When a shipping rule destination and condition matches the order details (e.g. customer, ordered products and the environment), the shipping rule enables its shipping options and shipping fee components.
Stop Further Rule Processing Mode
When the OroCommerce gets to the shipping rule with the enabled Stop Further Rule Processing flag, the remaining rules are not taken into account and their shipping methods are not shown as the shipping options on the checkout. This is helpful when you would like to enforce the recommended shipping method for any location or other conditions it is technically applicable (e.g. use local shipping vendor for all addresses they handle or use the specific shipping vendor that has a VIP SLA with the particular customer). It is recommended to put this type of rules to the top (e.g. setting their sort order to 1).
Overlapping Shipping Methods Definition
When the shipping option is enabled by multiple shipping rules, only the first occurrence is shown to the customer user—the one from the shipping rule with the lower sort order value which means closer to the top of the list.
For example:
| Shipping Rule | Sort Order | Shipping Method | Surcharge |
|---|---|---|---|
| A | 1 | UPS Worldwide Expedited | +10$ |
| B | 2 | UPS Worldwide Expedited | +15$ |
When both shipping rules apply to the order, the customer user gets UPS Worldwide Expedited with +10$ surcharge.
Non-overlapping Shipping Method Definition
The shipping methods from the same service provider may be enabled in different shipping rules.
In the enhanced example, shipping rules enable more diverse shipping methods:
| Shipping Rule | Sort Order | Shipping Method | Surcharge |
|---|---|---|---|
| A | 1 | UPS Worldwide Expedited | +10$ |
| UPS Worldwide Express | +5$ | ||
| B | 2 | UPS Worldwide Expedited | +15$ |
| UPS Next Day Air | +5$ |
When both shipping rules apply to an order, the customer user can choose from the following shipping options:
- UPS Worldwide Expedited with +10$ surcharge (enabled by shipping rule A).
- UPS Worldwide Express with +5$ surcharge (enabled by shipping rule A).
- UPS Next Day Air with +5$ surcharge (enabled by shipping rule B).
Create a Shipping Rule
To create a shipping rule:
Ensure that the integrations for the shipping methods that you plan to use (UPS, FedEx, Flat Rate, etc.) are already configured. For more information on shipping method integrations and how to configure them, see Shipping Method Integration.
In the main menu, navigate to System > Shipping Rules. The list of shipping rules opens.
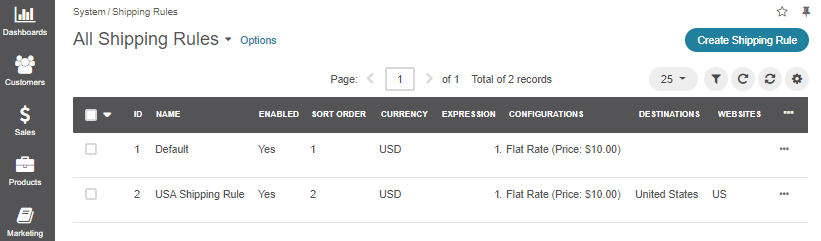
Click Create Shipping Rule on the top right. The shipping rule create page opens.
In the General Information section, provide the following information:
- Select the Enabled check box to activate the shipping rule. You may keep it unselected while you are drafting and testing the conditions.
- Name—Specify the shipping rule name.
- Sort Order—Specify the sort order to set the priority compared to other shipping rules. It is used to select which shipping method to apply when more than one satisfy the defined conditions. See Overlapping Shipping Methods Definition.
- Currency—Select the shipping cost currency from the list. Please note that the list of available shipping methods will depend upon which currency is selected here.
- Select the Stop Further Rule Processing check box to prevent applying other shipping rules with lower priority. See Stop Further Rule Processing Mode.
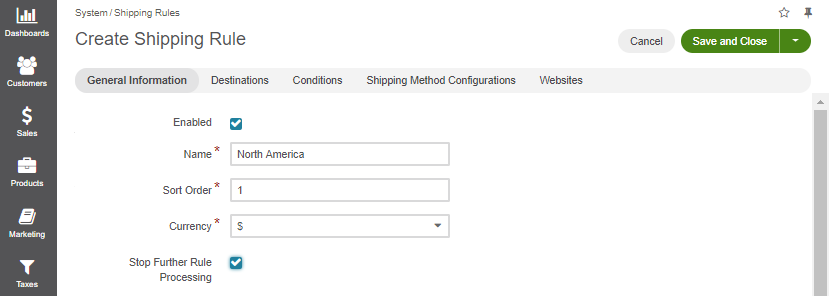
If required, in the Destinations section, add one or more destinations to apply this shipping rule for. The shipping rule applies when the shipping address matches the provided destination(s). To add a destination:
Click + Add. The following section appears:
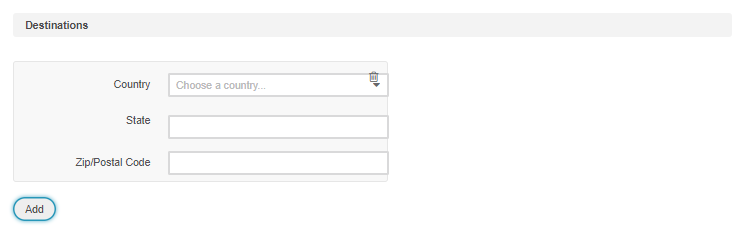
Provide the destination to apply the shipping rule for. Depending on the granularity that you require, you may provide just a country, a country and a state, or a country and a distinct list of postal codes.
- Country—Select a country from the list.
- State—Select the state from the list. The list of states appears after you have selected a country.
- Enter the list of postal codes.
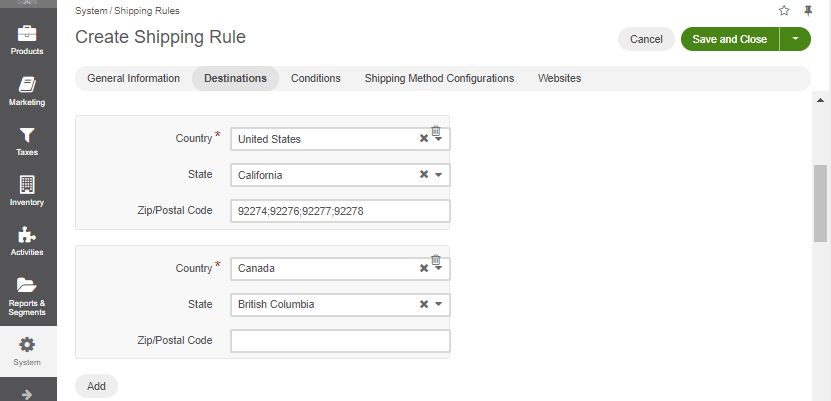
If required, in the Conditions section, specify the expression that describes the conditions when this shipping rule should be applied.
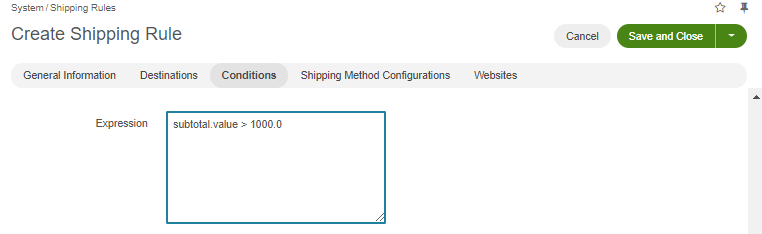
For detailed information about the expression language used in the shipping and payment rules, please see the Expression Language for Shipping and Payment Rules guide.
In the Shipping Method Configurations section, add the shipping methods that should be available at the checkout when this shipping rule applies.
Add shipping methods:
- To add a single shipping method, select it from the list and click + Add.
- To add all available shipping methods, click Add All.
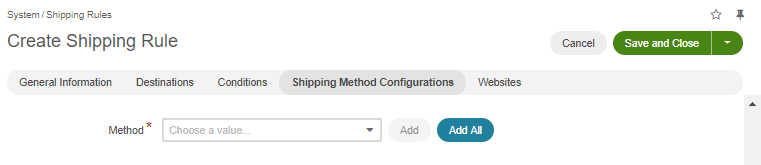
Warning
Only one shipping method per integration may be selected in the shipping rule. For example, to enable several flat rate options with various delivery SLA and insurance, please create a separate shipping rule for every option.
A shipping method appears in the list only if it is configured to support the selected currency.
To delete a shipping method, click the Delete icon at the end of the corresponding row.
Configure all selected shipping methods. Configuration options vary depending on a shipping method. For details on options available for different methods, see Configure a Shipping Method in a Shipping Rule. The configuration summary appears next to the shipping method name, in the Options column.
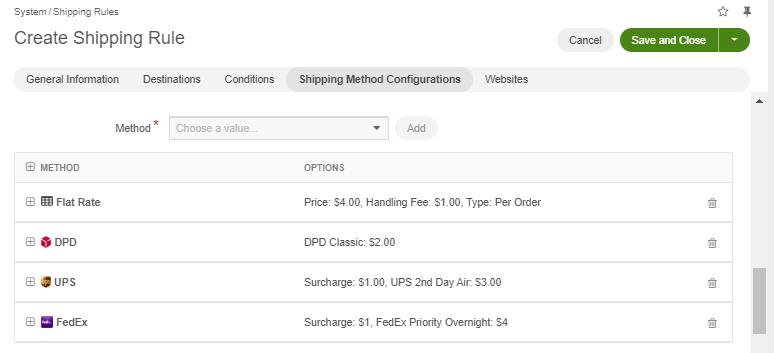
If a shipping method appears collapsed, click the Expand icon in front of its name to see the configuration options.
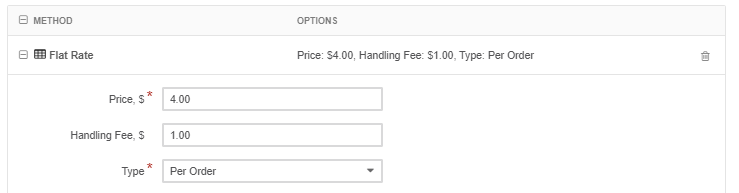
In the Websites section, specify the website(s) that the shipping rule should apply to, if you have more than one website. This field is optional and may be left empty. Hold the Ctrl key to choose several websites, if necessary.
Note
Please note that application of shipping rules to websites is only available for Enterprise customers.
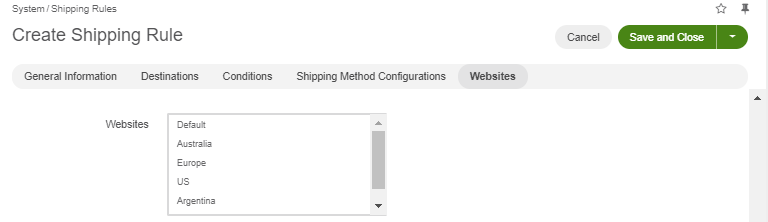
- When no website is selected, the shipping rule is always applied by default.
- When at least one website is selected, the shipping rule will apply to the orders created in the storefront of the specified website.
Click Save.
Configure a Shipping Method in a Shipping Rule
After you have added a shipping method to the shipping rule, you are prompted to provide the information that configures the shipping fee components and the method to calculate it.
Flat Rate
For the flat rate shipping method, provide the following information:
- Price—A shipping price based on your agreement with the shipping service provider. The final shipping price depends on the Type option (Pre Item/Per Order).
- Handling fee—An additional cost for order processing charged by your company.
- Type—The way a shipping price is calculated for the order. Supported options:
- Per Item—A shipping price for an order is calculated by multiplying product line item quantities (e.g., 5 cups of coffee, 10 napkins, and 5 cookies give us total of 20 items) and flat rate price (e.g. 1$). Finally, we add a handling fee (e.g. 10$) on top of the resulting amount. The shipping cost for this order is 20*1$+10$=30$
- Per Order—A shipping price for an order is calculated as a sum of the specified price and handling fee. For example, if you have specified $1 for Price and $10 for Handling fee, then the shipping price for each order is $1+$10=$11
For example:
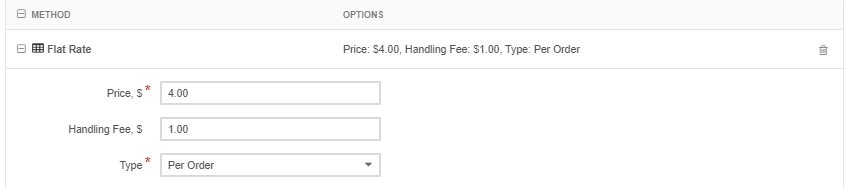
UPS
For the UPS shipping method, provide the following information:
- In the Surcharge field on top, enter a value that you want to be added to the standard UPS rates and the option surcharge (like the handling fee per order).
- In the Additional Options section, provide the following information for each option that you want to use:
- Surcharge—To customize the shipping cost, enter a value to charge on top of the UPS standard rates (like the extra cost for this shipping method). It is applied together with the global shipping method surcharge.
- Select the Active check box in the Status column to enable the option.
For example:

FedEx
For the FedEx shipping method, provide the following information:
- In the Surcharge field on top, enter a value that you want to be added to the standard FedEx rates and the option surcharge (like the handling fee per order).
- In the Additional Options section, provide the following information for each option that you want to use:
- Surcharge — To customize the shipping cost, enter a value to charge on top of the FedEx standard rates (like the extra cost for this shipping method). It is applied together with the global shipping method surcharge.
- Select the Active check box in the Status column to enable the option.
For example:
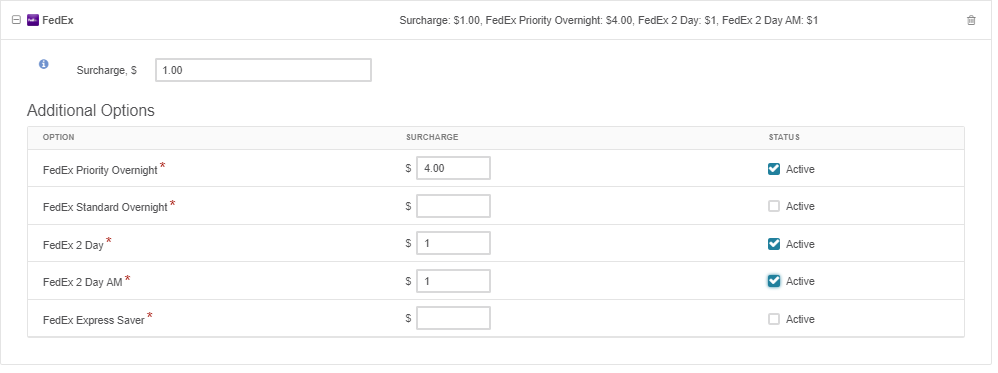
DPD
In the Additional Options section, provide the following information for each option that you want to use:
- Handle Fee—An additional cost for order processing (packing and mailing, etc) charged by your company. It is applied as a surcharge to the flat fee specified in the used DPD integration.
- Select the Active check box in the Status column to enable the option.

Manage a Shipping Rule
Enable a Shipping Rule
To enable a shipping rule:
In the main menu, navigate to System > Shipping Rules.
Choose the required shipping rule in the list, click the More Options menu at the end of the corresponding row.
Click the Activate icon.
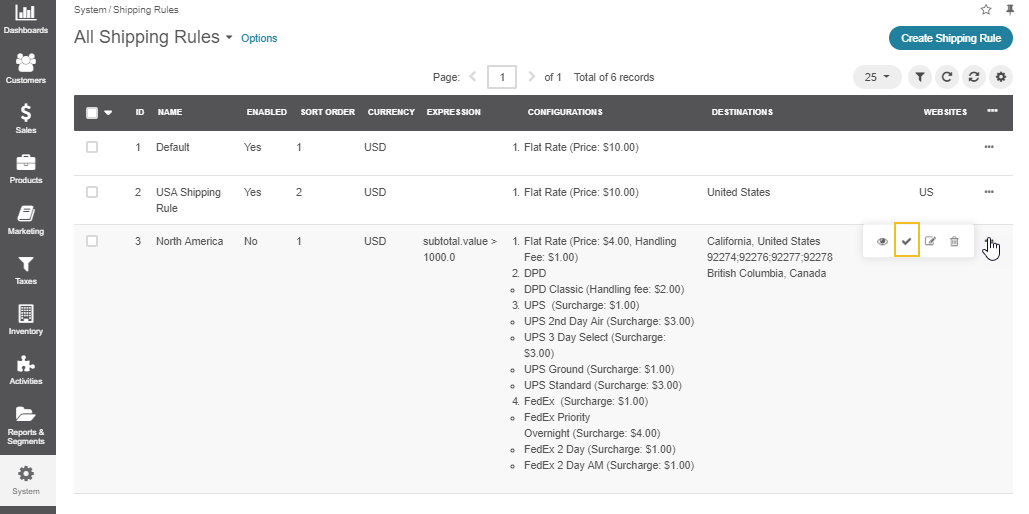
To enable several shipping rules at the same time:
- Select the checkboxes on the left of the corresponding rows. The selected shipping rules will be highlighted in yellow.
- Click on the far right of table header.
- Click Enable.
Filter a Shipping Rule List
You can use filters on the shipping rules list page to find the required records quicker:
To show filters, click above the table on the far right.

Filters are hidden by default.
To apply a filter, click on its button in the bar, and specify your query in the control that appears.
Note
Filter controls might look different depending on the type of data you are going to filter, e.g. textual, numeric, a date or an option set.
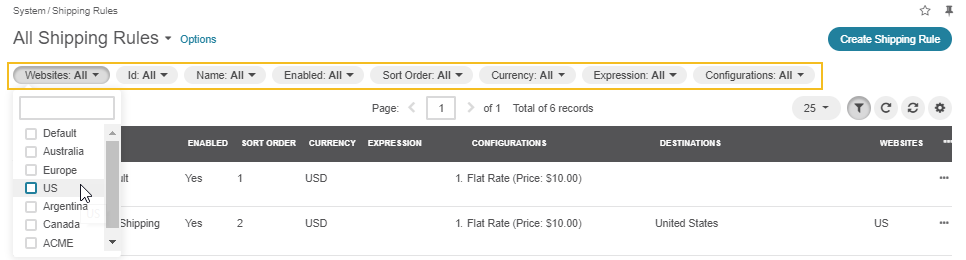
Organize a Shipping Rule List
To define which columns to show in the table, click above the table on the far right:
- To choose the columns to be displayed in the table, select the check box next to the required column under Show. Clear the check box to make the column disappear from the table.
- To change the order of the columns, click next to the name of the column you wish to move, hold the mouse button and drag the column to the required position.
Related Topics