Important
You are browsing the documentation for version 1.6 of OroCommerce, OroCRM and OroPlatform, which is no longer maintained. Read version 5.1 (the latest LTS version) of the Oro documentation to get up-to-date information.
See our Release Process documentation for more information on the currently supported and upcoming releases.
Import Tax Rules
Import File option helps import a large bulk of tax rules information into the tax rules list using the .csv file.
Example of tax rules bulk import template
| Customer Tax Code Code | Product Tax Code Code | Tax Jurisdiction Code | Tax Code |
|---|---|---|---|
| NON_EXEMPT | TAXABLE_ITEMS | LOS_ANGELES_COUNTY | LOS_ANGELES_COUNTY_SALES_TAX |
To import a bulk of tax rules information:
In the main menu, navigate to Taxes > Tax Rules. The tax rule list opens.
Click Import File on the top right.
Prepare data for import: Create your bulk information in the .csv format. Once your file is ready, click Choose File, select the prepared comma-separated values (.csv) file, and click Import File.
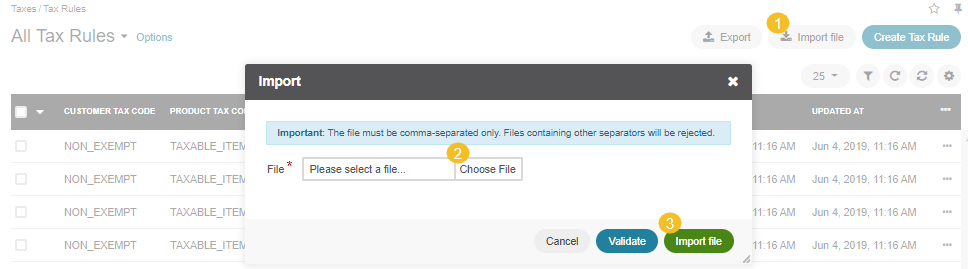
Validate import results: Click Validate to check your import results. If there are any Records with errors, fix them in the .csv file before starting the import.
Launch import: After successful validation, click Import File.
Click Cancel to decline the import.
Important
Interactive status messages inform about the import progress, and once the import is complete, the changes are reflected in the list upon refresh. Additionally, an email message with the import status is delivered to your mailbox.
Follow the on-screen guidance for any additional actions. For example, for the inventory template, select one of the options: a) inventory statuses only or b) detailed inventory levels.

