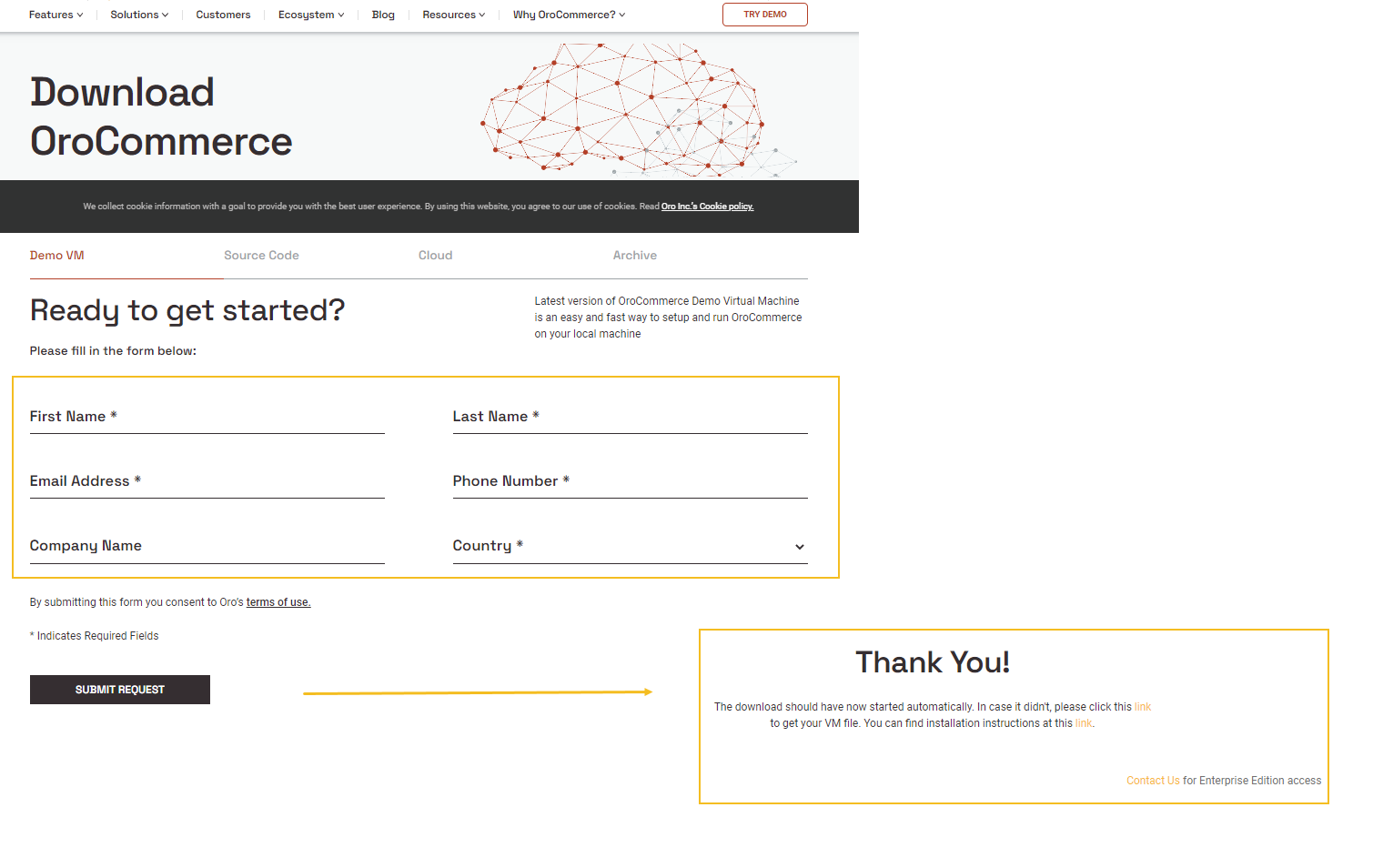Important
You are browsing the documentation for version 4.2 of OroCommerce, OroCRM and OroPlatform, which is no longer maintained. Read version 5.1 (the latest LTS version) of the Oro documentation to get up-to-date information.
See our Release Process documentation for more information on the currently supported and upcoming releases.
VM VirtualBox¶
For a more flexible and secure evaluation experience, you can deploy a virtual machine with Oro application demo instance in Oracle VM VirtualBox.
Note
OS X, Windows, and Linux-based operation systems support Oracle VM VirtualBox.
Before you proceed, ensure that VM VirtualBox v.6.2.x is installed in your local or corporate environment and is accessible.
To download the virtual machine image on the OroCommerce or OroCRM website click on the download link.
To import the virtual machine into VirtualBox:
Open VirtualBox.
Click File > Import Appliance in the main menu.
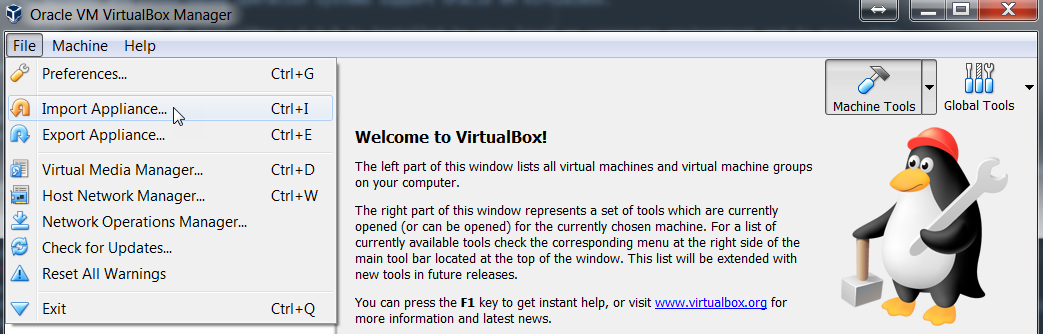
Locate the .ova file, select it, and click Open.
Note
In the virtual machine image, the latest released version of Oro application is deployed on the CentOS-7 OS that secures moderate resource consumption.
Review the virtual appliance settings and modify resources to meet your server capabilities, if necessary. To do so, double-click on the item and type in the updated value.
Once you are happy with the virtual appliance configuration, click Import.
The VirtualBox imports the virtual machine from the image, copies virtual disk drives, and applies the provided configuration.
The application opens in a VirtualBox Google Chrome browser window.
Follow the steps on the screen to start working with the demo instance of the application.