Important
You are browsing the documentation for version 4.2 of OroCommerce, OroCRM and OroPlatform, which is no longer maintained. Read version 5.1 (the latest LTS version) of the Oro documentation to get up-to-date information.
See our Release Process documentation for more information on the currently supported and upcoming releases.
Configure DPD Shipping Integration in the Back-Office¶
Hint
This section is part of the Shipping Configuration topic that provides a general understanding of the shipping concept in OroCommerce.
Hint
The feature requires extension, so visit Oro Extensions Store to download the DPD extension and then use the composer to install the extension to your application.
Dynamic Parcel Distribution, known as DPD, is one of the world’s leading parcel service providers and operates in 230 countries.
The DPD tools integrated into your shipping solutions include:
Parcel label printing used to easy and quickly create parcel labels
Parcel tracking used to check the order’s shipping status
Pickup parcel-shop finder allowing to locate a customer’s most preferred pickup spots
Postcode rules enabling to arrange parcel shipments with the regard of territory-specific holidays and other events that may affect deliveries
DPD Integration comes out-of-the-box with your OroCommerce solution.
This section describes the steps that are necessary to expose FedEx as a shipping method in OroCommerce orders and quotes.
Note
See a short demo on how to set up a shipping integration in OroCommerce or keep reading the step-by-step guidance below.
Prepare for Integration¶
Before setting up an integration with DPD, make sure you obtain the required credentials. Please visit the DPD developer eSolutions portal, or contact DPD customer support for more information.
Configure DPD Integration¶
To set up a DPD integration in OroCommerce:
Navigate to the Manage Integrations page by clicking System > Integrations > Manage Integrations in the main menu.
Click Create Integration and select DPD as an integration type.
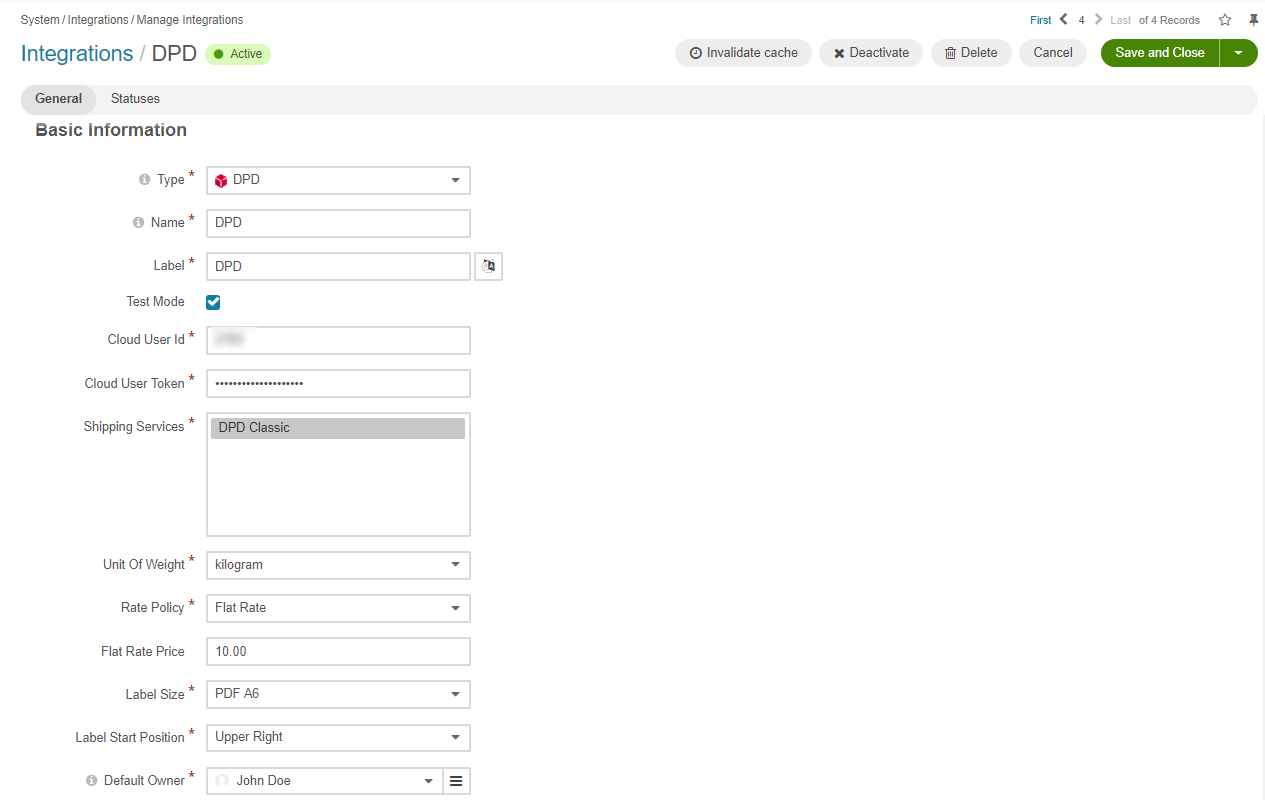
Provide the following details:
Name – the shipping method name that is shown as an option for shipping configuration in the OroCommerce back-office.
Label – the shipping method name/label that is shown as a shipping option for the buyer in the OroCommerce storefront during the checkout. Click the Translations icon to provide spelling for different languages. Click the Default Language icon to return to the single-language view.
Test Mode - Enable test mode if you are using test DPD credentials, and disable it for production access.
Cloud User ID - Retrieve cloud user ID from DPD.
Cloud User Token - Retrieve cloud user ID from DPD.
Shipping Services - Select DPD Classic.
Unit of Weight - A unit of weight for the shipping price calculation - kilogram or pound.
Rate Policy - Select Flat Rate or Table Rate. For Table Rate, upload a .csv file. For Flat Rate, provide a flat rate price.
Label Size - Select the size of the shipping label - PDF A4 or A6.
Label Start Position - Select the start position of the shipping label - Upper Left or Upper Right; Lower Left or Lower Right.
Default Owner - The Default Owner field is filled in with the name of the user creating the integration. You can change this value to a different user if necessary
Click Save and Close.
Hint
OroCommerce periodically downloads zip code rules from DPD and caches them. By clicking Invalidate Cache, OroCommerce resets cached zip code rules.
Request DPD Shipping Label¶
Details of all orders submitted from the OroCommerce storefront, are synced into the OroCommerce back-office, where you can update and adjust order information when necessary, capture payments and manage order shipping. Among a variety of actions available through the order view pages, you can request DPD shipping labels, retransmit shipping label requests, and download a pdf of the shipping label.
To obtain a shipping label for the package, click Request DPD Shipping Label on the order view page. In the pop-up dialog, click Submit to send order shipping information and pick up date to DPD.
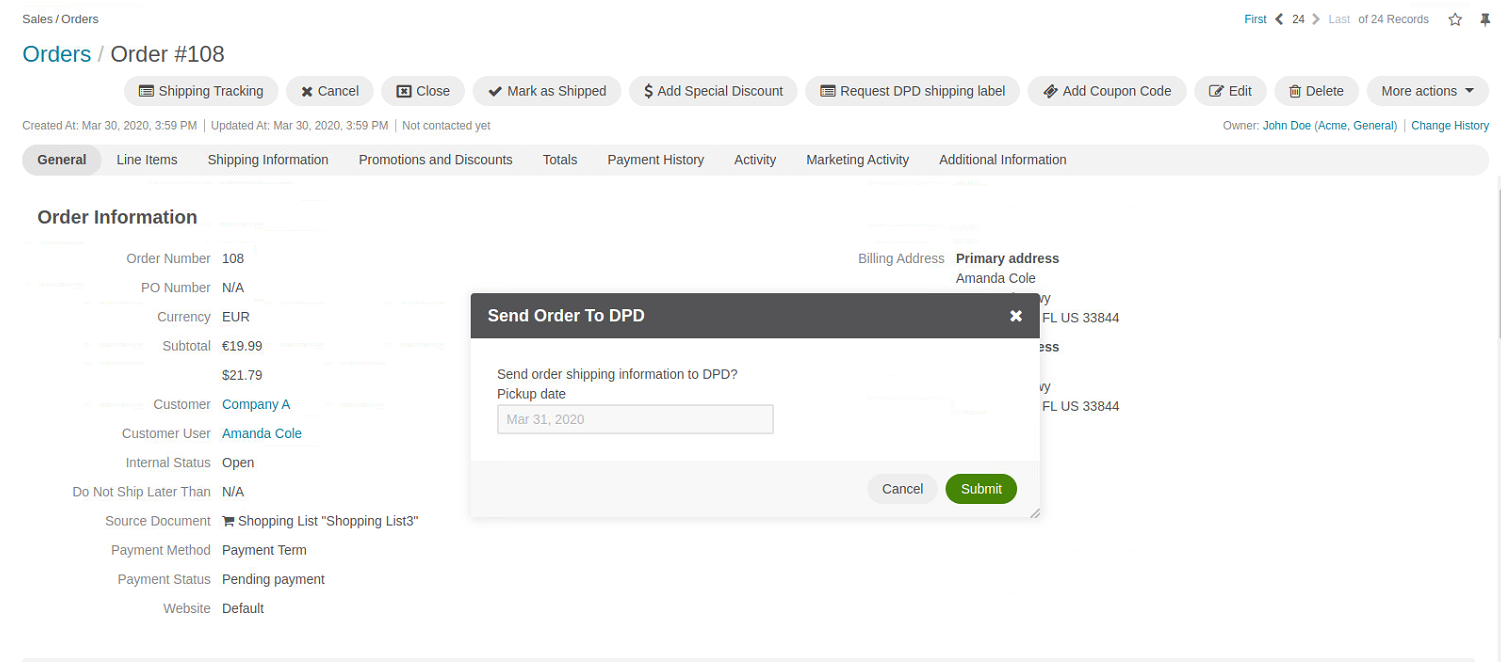
To request a new shipping label for the same package, click Restransmit Request for DPD shipping label. In this case, old data is wiped and substituted.
To download the shipping label, open the Additional Information tab on the order view page. You will find a .pdf attachment with the label positioned in the way you specified in the integration configuration.
To track the order, open the Shipping Information tab which contains a DPD shipping tracking number. Click on the number to be redirected to the DPD website.

Business Tip
Wondering if your organization needs eCommerce B2B technology? Our guide will help you decide.