Important
You are browsing the documentation for version 4.2 of OroCommerce, OroCRM and OroPlatform, which is no longer maintained. Read version 5.1 (the latest LTS version) of the Oro documentation to get up-to-date information.
See our Release Process documentation for more information on the currently supported and upcoming releases.
Configure Saved Search Settings per Website¶
Hint
The Saved Search feature is available starting from OroCommerce Enterprise v4.2.4. To check which application version you are running, see the system information.
You can configure the ability for registered customer users to save search queries, return to these saved search queries later, receive notifications when a new product falls under the search conditions and when products from the search query result are back in stock.
By default, saved search is enabled if Elasticsearch is used as the search engine for the application. Please be aware that additional configuration of Elasticsearch may be required as the saved search feature uses percolate queries.
Note
Percolate queries will not be executed by Elasticsearch if search.allow_expensive_queries configuration option is set to false. By default, this option is enabled but please be aware that if it is disabled, the saved search feature will not work.
In addition, this feature is highly demanding when it comes the server resources, therefore the following recommendations will help you to keep good performance:
The more CPU cores, the better
The more nodes, the better
The more primary shards the better
Put
savedsearch_*indices onto a separate nodes.
You may need to manually toggle the notifications that are sent as part of this feature. For example, when you need to mute notifications before importing large amounts of data, use the oro:website-elasticsearch:saved-search:mute Symfony console command. To unmute them back, use oro:website-elasticsearch:saved-search:unmute Symfony console command. By default, all changed products are added to the stored saved search results as if the customers have already been notified about them so that no notifications are sent. Please keep in mind that by specifying the option *--reprocess-accumulated-changes' you have the ability to reprocess the changed products that have accumulated so far and notify customers about them.
Note
This option does not send notifications itself but initiates the processing of the accumulated changes. The notification sending is initiated by the cron command oro:website-elasticsearch:saved-search:consume-alerts.
The cron command oro:cron:website-elasticsearch:saved-search:create-alerts runs at 00:00 UTC to process the modified products and prepare notifications. You can also start this process manually with the following command: oro:website-elasticsearch:saved-search:create-alerts. The cron command oro:cron:website-elasticsearch:saved-search:consume-alerts runs at 04:00 UTC to initiate the sending of email notifications. You can also start this process manually with: oro:website-elasticsearch:saved-search:consume-alerts.
Hint
The Saved Search feature is available starting from OroCommerce v4.2.4. To check which application version you are running, see the system information.
Note
Saved Search configuration options are also available on the global and organization levels.

To configure saved search settings:
Navigate to System > Websites in the main menu.
For the necessary website, hover over the more actions menu to the right of the necessary website and click to start editing the configuration.
Select Commerce > Search in the menu to the left.
Note
For faster navigation between the configuration menu sections, use Quick Search.
You can enable or disable the following options (clear the Use Organization check box to customize the settings):
Enable Saved Search Results - When this option is enabled, customer users can save their search results to return to them later from the “Saved Searches” page in their account and to subscribe to periodic email notifications.
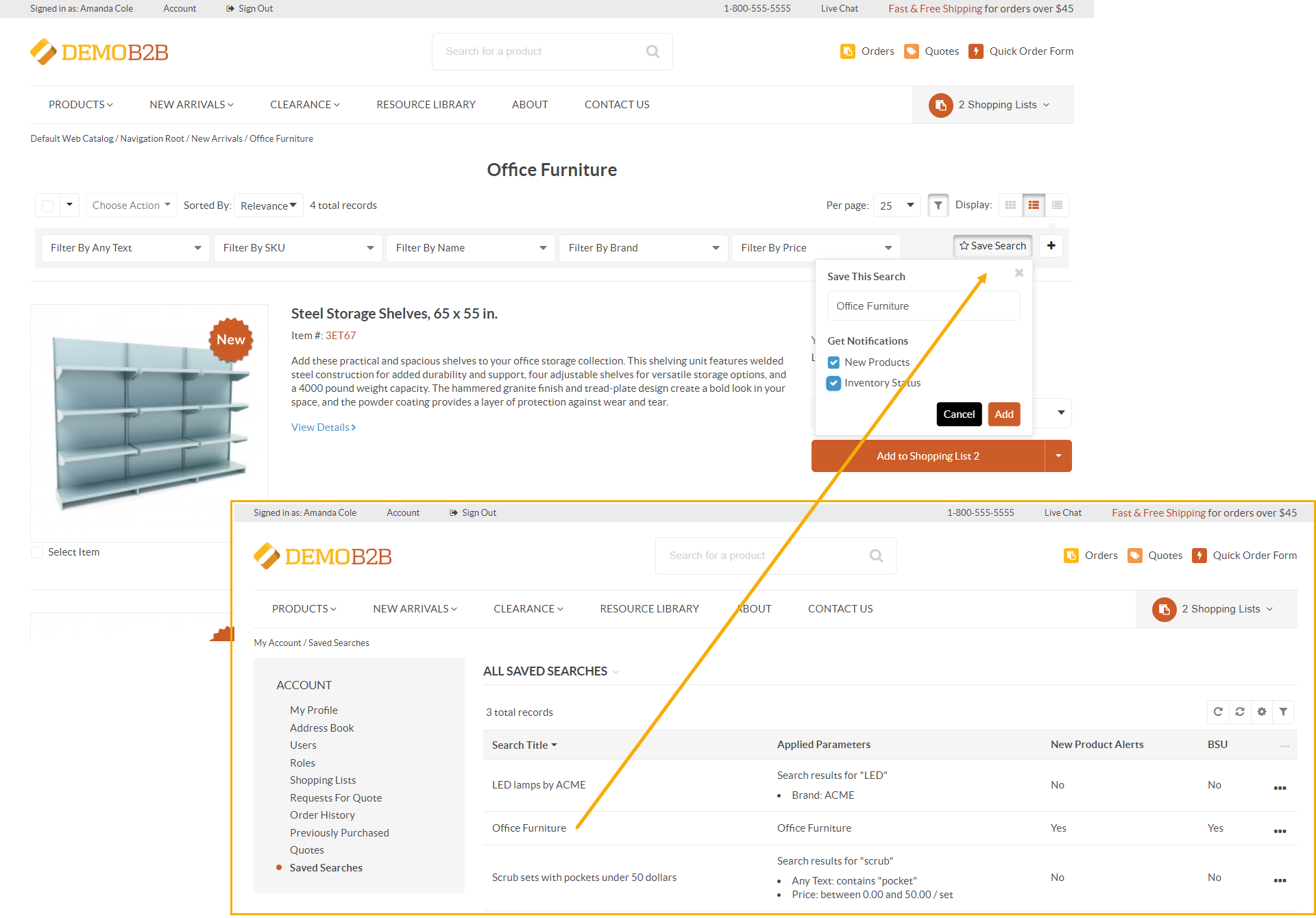
Newly Added Items Notifications - If this option is enabled, customer users can subscribe to email notifications about new products added to their saved search queries.
Back in Stock Notifications - If this option is enabled, customer users can subscribe to email notifications about the products in their saved searches returning back to stock (product inventory status changed to “In Stock”).
Search Result Notification Limit - If the number of products included in the search query result exceeds the provided limit, no new product email notifications will be sent for such saved search query.
Note
A customer user receives an email notification for each saved search that got updates. Such email notification contains information about 8 products per each of the two types of notifications (“Newly Added Items” and “Back in Stock” notifications respectively). You can customize the email template to display up to 100 products in the email.
Saved Searches Limit Per User - Customers will not be able to save more searches than the specified limit and will need to delete some existing saved search queries to create a new one.
Click Save Settings.