Important
You are browsing documentation for version 5.0 of OroCommerce. Support of this version ended in January 2025. Read the documentation for version 6.1 (the latest LTS version) to get up-to-date information.
See our Release Process documentation for more information on the currently supported and upcoming releases.
Configure Global Checkout Settings
Hint
This section is part of the Checkout Configuration Concept Guide topic that provides a general understanding of single-page and multi-page checkout concepts.
Checkout settings can be configured on three levels – globally, per organization and website.
To configure checkout options globally:
Navigate to System > Configuration in the main menu.
Select Commerce > Sales > Checkout in the menu to the left.
Note
For faster navigation between the configuration menu sections, use Quick Search.
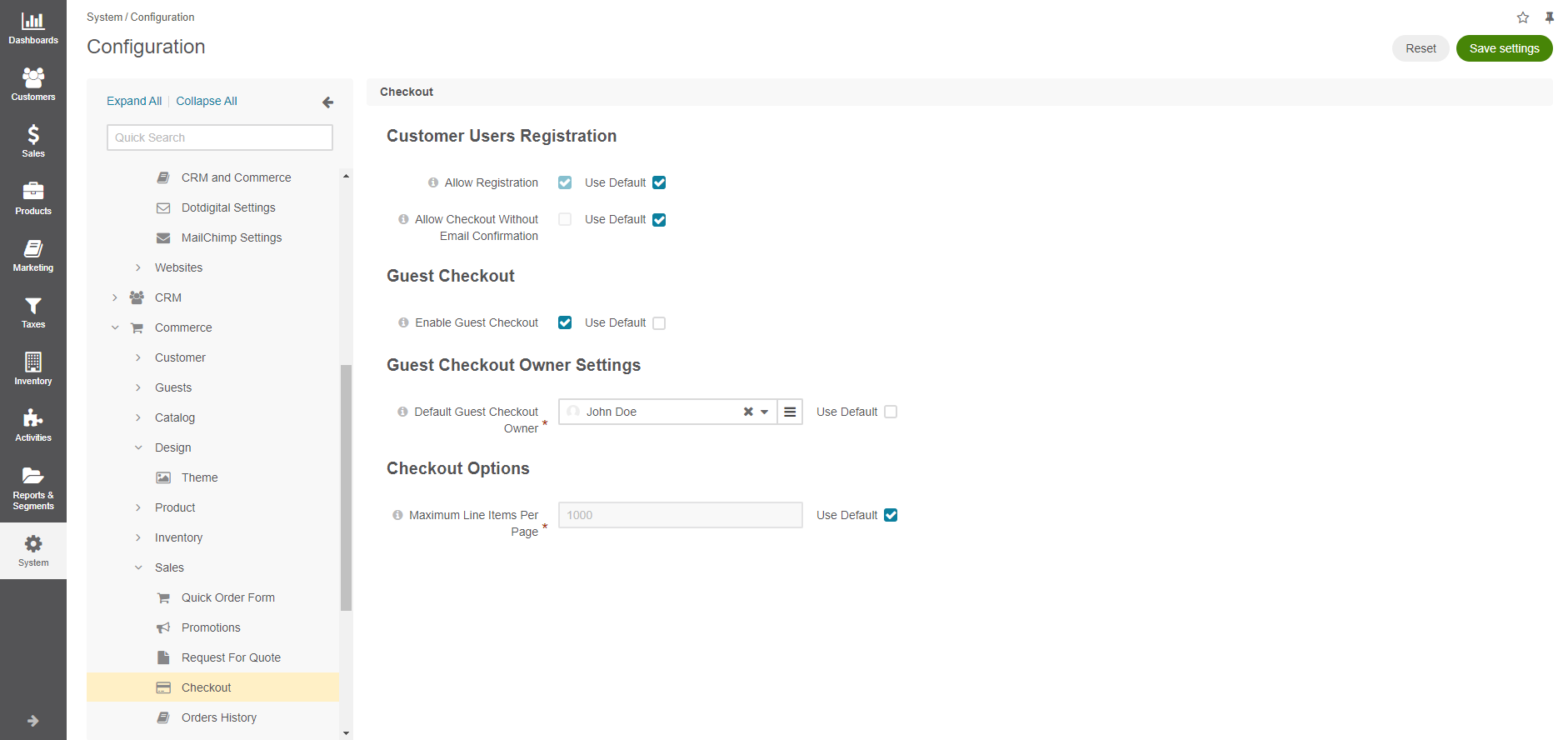
In the Checkout Options section, set the following option:
Maximum Line Items per Page — Set the number of line items to display on the checkout page. The provided value will be used as the implied maximum number of checkout line items to display at once. If the number of checkout line items exceeds this value, the “Show All Items” will no longer be available and this number will be shown as the maximum pager value.
Start New Checkout If Shopping List Items Changed — If this option is enabled, and the content of the shopping list has changed, an attempt to resume the checkout process from the shopping list view page will result in restarting the checkout process. The setting is available starting from OroCommerce v5.0.3. To check which application version you are running, see the system information.
Apple Pay Domain Verification (available starting from OroCommerce v5.0.14) — Apple Pay in offered as part of the integration with Stripe. Domain verification is one of the required prerequisites for Apple Pay to work. Whether Apple Pay will be offered as a payment option during checkout depends on what payment integrations are allowed on a specific website by the payment rules.
In the Customer Users Registration section, configure checkout options for the registered users:
Allow Registration — when the option is enabled, registration is allowed for customers on the checkout page.
Allow Checkout without Email Confirmation — when the option is enabled, customers proceed to the checkout immediately once registration details are provided. When this option is disabled, the checkout does not start until the user confirms their email address.
In the Guest Checkout section, set whether guest checkout should be enabled or disabled.
Guest checkout allows unregistered customers proceed through the steps of the checkout similarly to registered customers, with the exception of needing to enter their data manually as there is no pre-filled information available in the checkout forms. They are also limited to 1 shopping list.
When proceeding through the checkout, unauthenticated customers can choose whether they wish to register, log in, or continue as guests.
Important
As creating a shopping list is the key component of the checkout process, guest checkout can only operate properly when shopping lists are enabled in the system.
The following is the list of actions that unregistered customers can and cannot perform when guest checkout is enabled in your Oro application:
GUEST CUSTOMERS CAN
GUEST CUSTOMERS CANNOT
Proceed to the checkout.
View their placed orders.
Create one shopping list and add items to it.
Save their details for future use on the website.
Use the quick order form.
View created quotes.
Submit a request for quote.
Communicate with the manager through the website.
For complete guest checkout experience, it is recommended to enable guest shopping lists, guest quick order form, and guest requests for quotes.
In the Guest Checkout Owner Settings section, select the default owner of the guest checkout. Depending on the roles and permissions of the owner, guest data (e.g., shopping lists) may or may not be viewed and managed by the users who are subordinated to the owner.
Note
To enable users from the same business unit or organization (that the owner belongs to) to view and manage guest checkout data, adjust permissions for the checkout entity in their roles accordingly.
Click Save Settings.