Important
You are browsing documentation for version 5.0 of OroCommerce. Support of this version ended in January 2025. Read the documentation for version 6.1 (the latest LTS version) to get up-to-date information.
See our Release Process documentation for more information on the currently supported and upcoming releases.
Configure Global Tax Calculation Settings
Hint
This section is part of the Tax Management concept guide that provides a general understanding of the tax configuration and management in OroCommerce.
By default, OroCommerce calculates tax using a rate defined in the built-in tax rule for the default shipping origin address.
To customize the following tax calculation settings that impact the way OroCommerce implies tax in the order or quote, perform the following steps:
Navigate to System > Configuration in the main menu.
Select Commerce > Taxation > Tax Calculation in the menu to the left.
Note
For faster navigation between the configuration menu sections, use Quick Search.
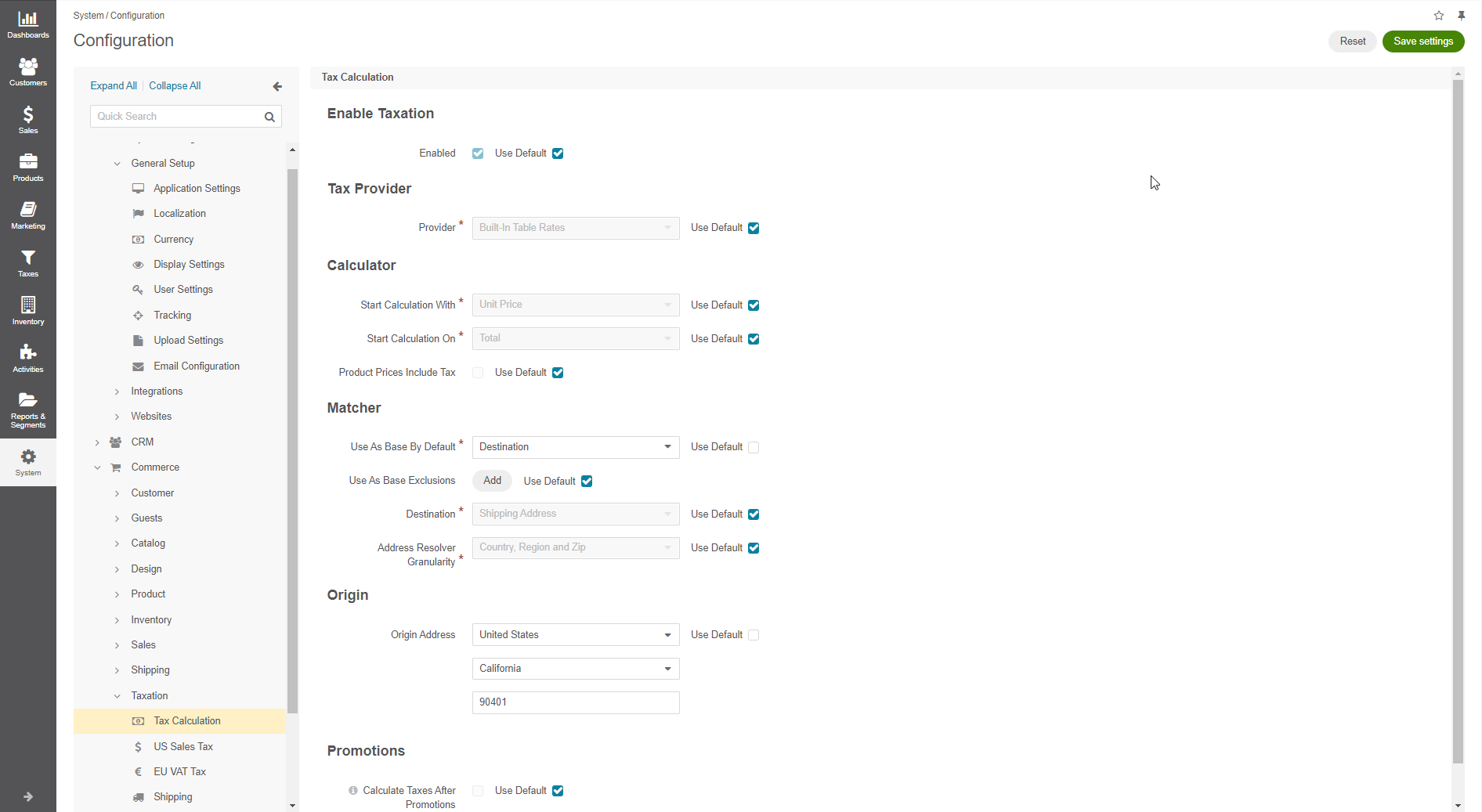
Note
Remember to clear the Use default checkbox before setting a custom option.
In the Enable Taxation section, enable or disable taxation by setting or clearing the Enabled box. Whenever you use the built-in or third-party tax provider, the taxation should be enabled.
In the Tax Provider section, select the required tax provider. The Built-in Table Rates option is the default one that specifies that you use the OroCommerce tax management functionality. You can also use an external tax management and compliance system, like AvaTax or Vertex, as a tax provider with some customization. In such case, select your custom tax management system.
In the Calculator section, select whether to pply taxes per single item in the purchase order or per total for the requested amount of the items of same kind. This may minimize roundoff accumulated error and guard you and your customers against over or under paying.
For the Start Calculation With option, specify the formula for tax calculation. Tax is calculated either for a unit price or for a product total price. The formula for Unit price is:
tax = [ ( unit price * tax rate ) * unit quantity ] + … + [ ( unit price * tax rate ) * unit quantity ]. The formula for Row Total is: tax = [ (unit price * unit quantity) * tax rate ] + … + [ (unit price * unit quantity) * tax rate ].
For the Start Calculation On option, select when the rounding off should happen. For Item, the taxable amount is rounded up for every item. For Total, the total tax is aggregated as is, and the final amount is rounded up.
Set or clear the Product Prices Include Tax option. When product prices include tax, the tax amount is subtracted from the unit, product, or total price. Otherwise, the tax is added on top of the unit, product, or total price.
Hint
We use formula (inclTax * taxRate) / (1 + taxRate) to calculate tax. To illustrate this, let’s consider an example, where the order total is $200 and tax rate is 10%.
The formula to calculate tax when the Product Prices Include Tax option is set to Yes is below:
1x (item) +1x (item) * 10% (tax) / 100% = 200$, where x is item without tax.
1x+0.1x=200$
(1+0.1)x=200$
x=200$ / (1+0.1)
x=181.82$
The tax in this case is 181.82$*10%=18.18$
See also the use cases in the Tax Management concept guide.
In the Matcher section:
Configure how OroCommerce selects the core jurisdiction for which tax rules should be applied in a purchase order tax calculation. Tax jurisdiction may be defined by either shipping origin, billing address or shipping destination for your home state:
For the origin-based jurisdiction, select Shipping Origin and define the default address in the Origin section below.
For the destination-based jurisdiction, select Destination and define the whether to use the shipping address or billing to as a reference for calculating the customers’s local tax rate in the Destination field.
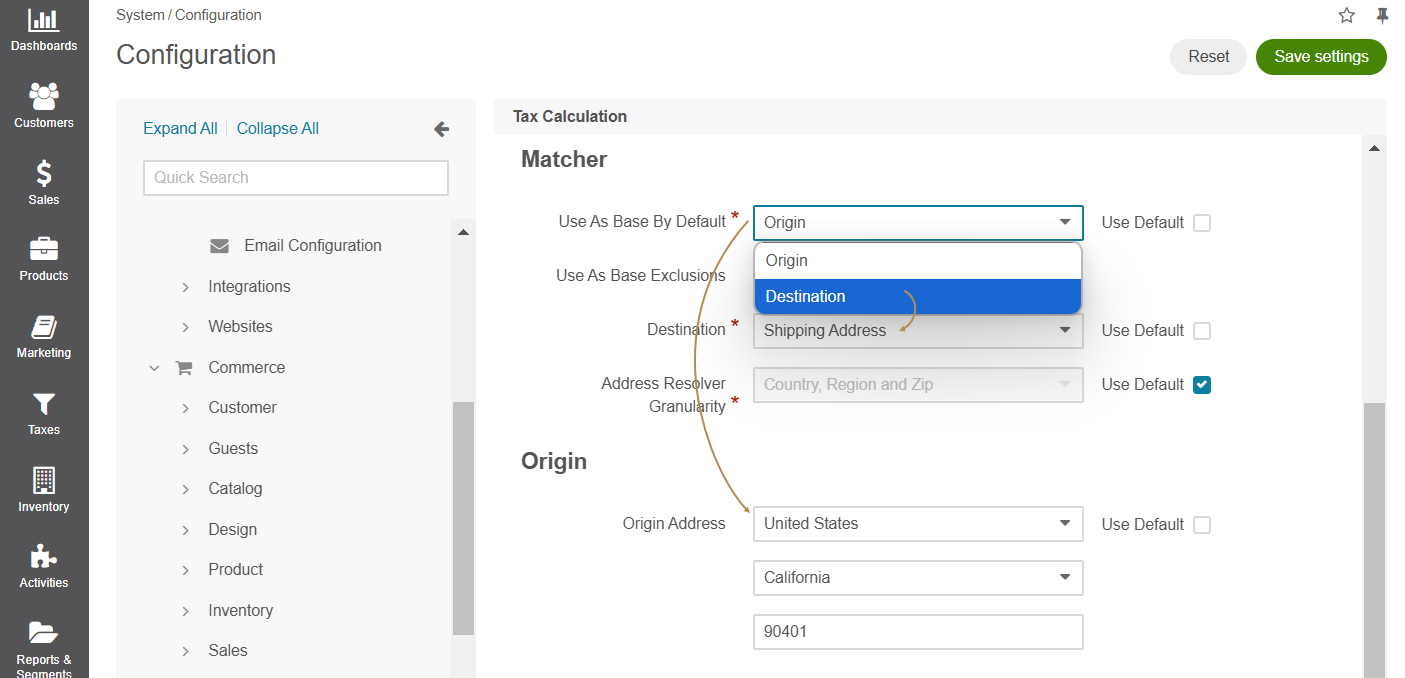
Set up any tax jurisdiction exceptions - countries and states where tax jurisdiction selection deviates from the core rule. For example, when the main tax jurisdiction is at the sale shipping destination, the exception may be for some countries and states to use shipping origin instead. Click + Add, select a country, type in a state or a region and select the alternative tax jurisdiction base.
If you use destination as tax jurisdiction base by default or for any exclusions, select either Shipping Address or Billing Address as Destination.
In the Address Resolver Granularity, define what information the tax resolver should consider when matching addresses against tax jurisdictions for the tax to be calculated properly and applied accordingly. There are several options:
Only Country — Tax jurisdiction should contain only country. The region and zip code fields should be empty, or no tax will be applied.
Only Country and Region — Tax jurisdiction should contain country and region. Zip code should be empty, otherwise no tax will be applied, even if the shipping address contains the country and region that match the tax jurisdiction.
Only Country and Zip — Tax jurisdiction should contain country and zip code. The region field is ignored even if it is mentioned in the address. Tax is applied anyway, regardless of whether region is defined or not.
Country, Region and Zip — Tax jurisdiction should contain all data (Country, Region, and Zip code) for the tax to be applied.
In the Origin section, provide the origin address (e.g. location of your warehouse or the company legal address) that will be used system-wide for origin-based tax. When the shipping origin is a core jurisdiction, OroCommerce will use the address provided here to find the matching built-in tax jurisdiction rules for tax calculation.
In the Promotions section, select the Calculate Taxes After Promotions checkbox, if you wish to have your taxes calculated on the reduced price after the discounts are applied. If this option is disabled, taxes are calculated based on the full price before the discounts are applied. This configuration option is also available on the organization configuration level.
Note
When a discount applies to the entire order, it is proportionally distributed among all line items and subtracted from the subtotal of each of them. Tax is calculated for each taxable line item after that.
For example:
Line item 1 subtotal = 1000$
Line item 2 subtotal = 100$
Total discount amount = 10$
Tax = 10%
Discount distribution among all line items:
Line item 1 discount amount = (1000 * 10) / (1000 + 100) = 9.09$
Line item 2 discount amount = (100 * 10) / (1000 + 100) = 0.91$
Taxes for line items:
Taxable Line item 1 tax: (1000$ - 9.09$) * 0.1 = 99.091$
Taxable Line item 2 tax: (100$ - 0.91$) * 0.1 = 9.909$
Total tax amount after discounts: 99.091$ + 9.909$ = 109$
Click Save Settings.