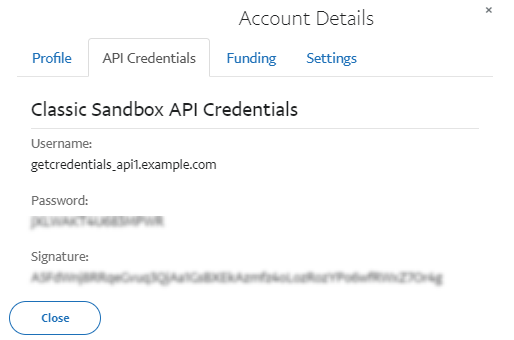Important
You are browsing documentation for version 5.0 of OroCommerce. Support of this version ended in January 2025. Read the documentation for version 6.1 (the latest LTS version) to get up-to-date information.
See our Release Process documentation for more information on the currently supported and upcoming releases.
Prerequisites for PayPal Express Services Integration
Install Oro PayPal Express Integration Package
Before you can use PayPal Express in OroCommerce, install the Oro PayPal Express Integration package.
Register a Business Account with PayPal
To register a business account for your OroCommerce PayPal Express integration, follow the next steps:
Open https://developer.paypal.com/ and click Log In.
On the login page that opens, click Sign Up.
On the following page, select Business Account and click Continue.
Select the service plan (Payment Pro, Payments Standard, or Express Checkout).
The Get Started page opens.
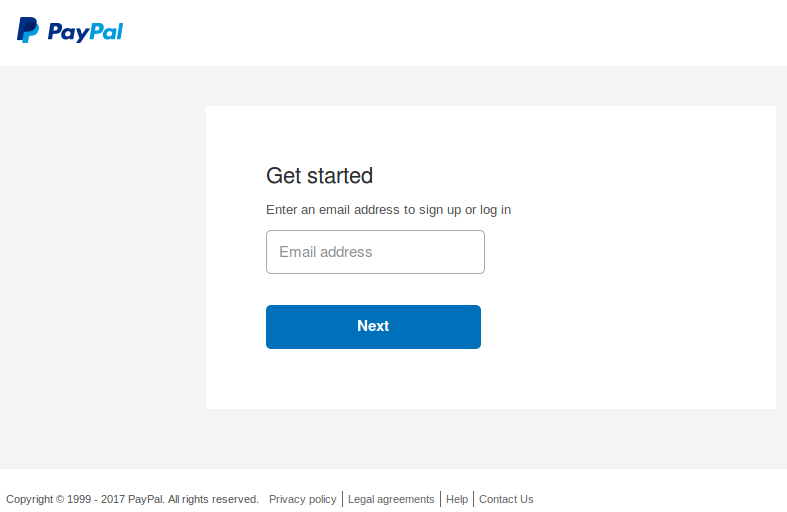
Type in your email.
The Sign up for a Business account page opens.
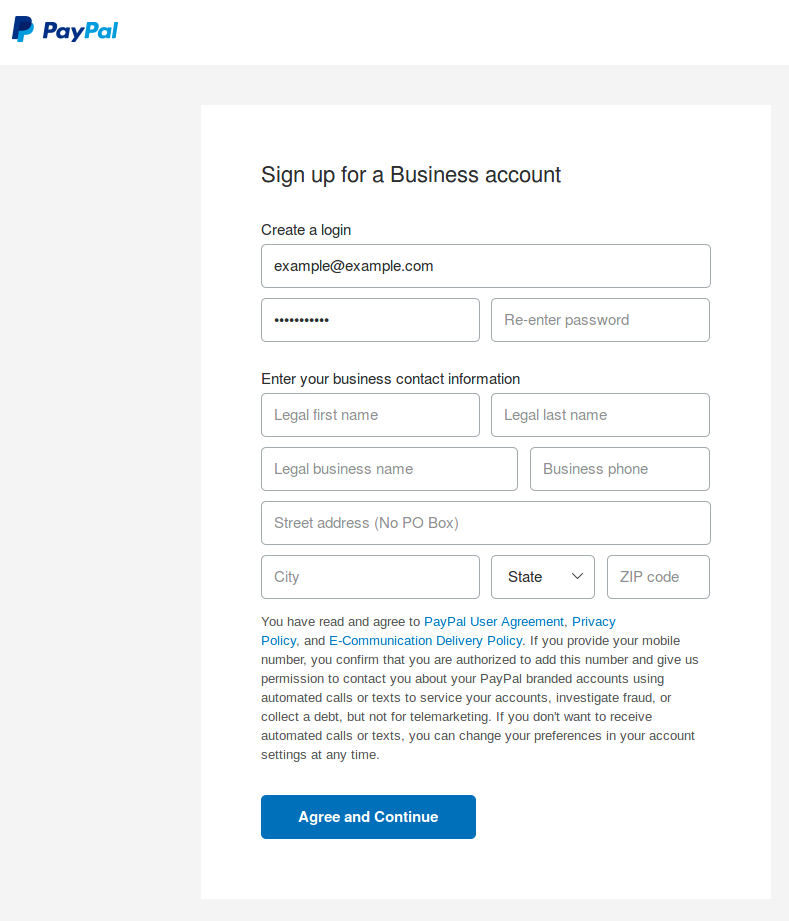
Enter the password and password confirmation.
Provide your business contact information.
Read the PayPal User Agreement.
Click Agree and Continue.
On the following page, select your type of business and provide the requested additional information.
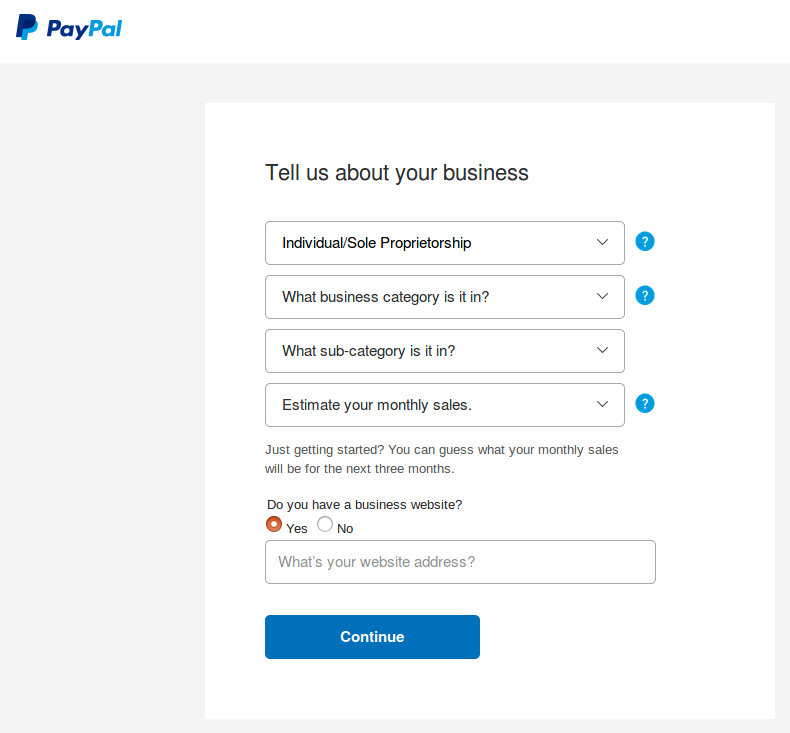
Provide the requested personal information.
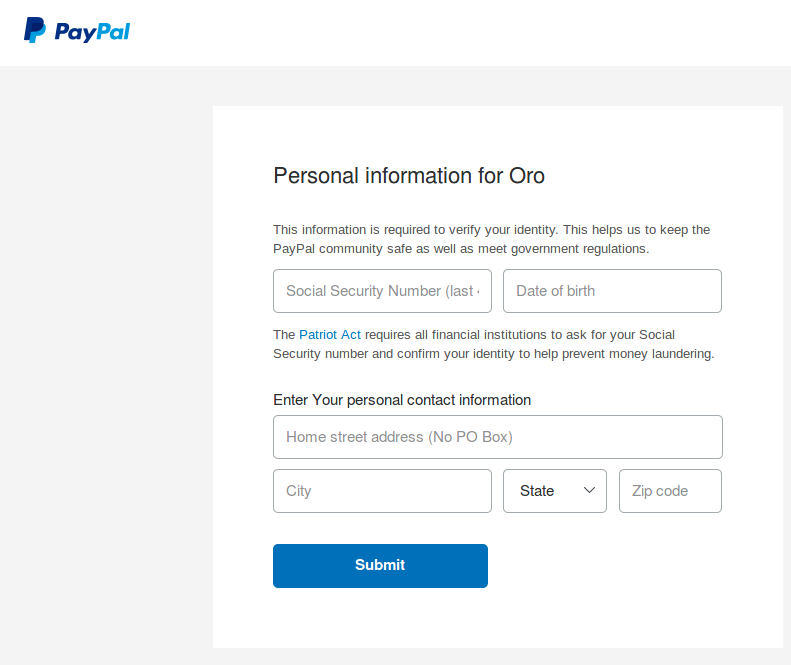
Click Submit.
The PayPal Business Account opens.
In Account Setup, confirm your email, link your bank account, and configure the credit card statement.
Create a Sandbox Test Account
The PayPal Express sandbox test account is identical to the regular PayPal account but is hosted in the sandbox environment.
To create a sandbox test account, follow the next steps:
Log into the https://developer.paypal.com/ with the credentials generated in the previous step.
Navigate to Dashboard and click Accounts in the Sandbox section.
Click Create Account to create a new sandbox account.
Fill in the account details (Account Type, Email Address, Password, PayPal Balance) and click Create Account.
Once the account is created, you can check its details by clicking the Profile link below the newly created account.
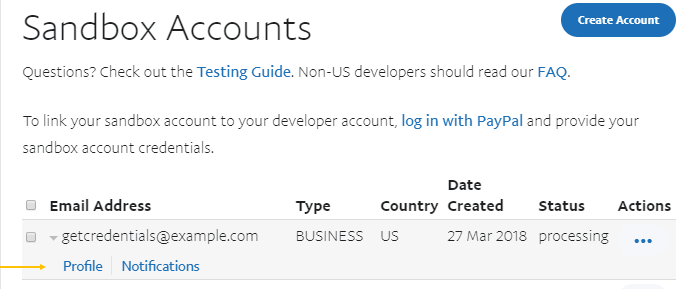
Here, you can view your profile details, sandbox API credentials, your test credit card number, the PayPal balance, and other configuration by clicking the corresponding tab.
Obtain Sandbox Credentials
Once you have created a sandbox account, you need to obtain the test credentials, such as Client ID and Client Secret, to check the integration between OroCommerce and PayPal Express in the test mode without any charges.
To receive the credentials, you need to create a corresponding REST API application:
Log into the https://developer.paypal.com/ with your existing credentials.
Navigate to Dashboard > My Apps & Credentials in the main menu to the left.
Scroll down to the REST API apps section and click Create App to request the credentials.
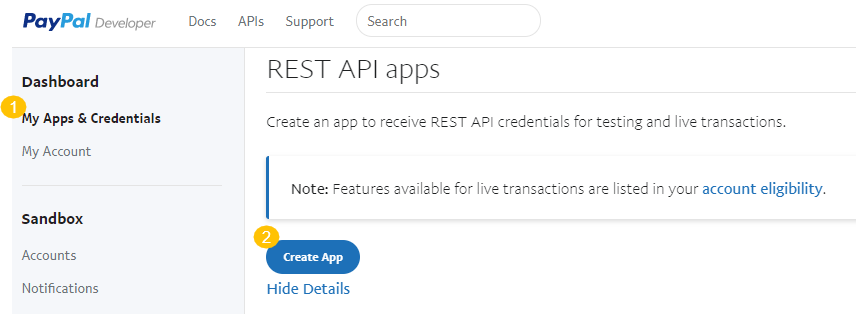
Enter a name for your application and select a sandbox developer account from the list.
Click Create App.
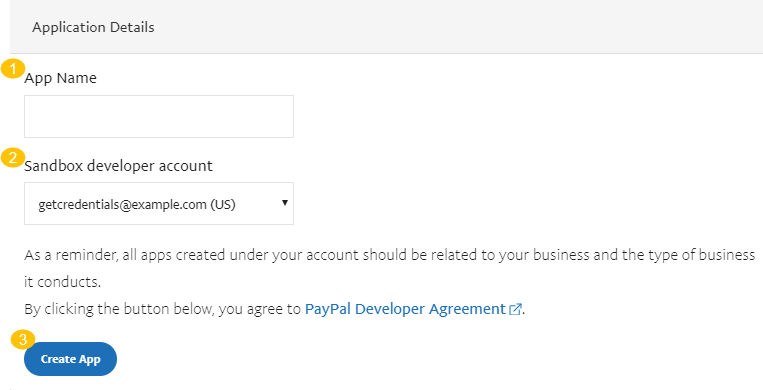
On the page that opens, select Sandbox to get the requested Client ID and Client Secret values.
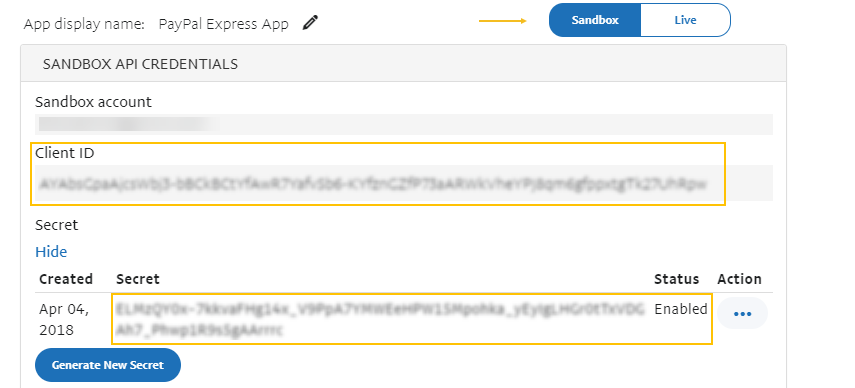
Use the credentials to set up the test integration between PayPal Express and OroCommerce.
Obtain Production Credentials
Once you have successfully configured the PayPal Express integration as described in the PayPal Express guide, and the connection to the test environment is working properly, you can move to a production stage, but this time use the production credentials.
Log into the https://developer.paypal.com/ with your existing credentials.
Navigate to Dashboard > My Apps & Credentials in the main menu to the left.
Scroll down to the REST API apps section and select the required application by clicking it.
On the page that opens, select Live to get the requested Client ID and Client Secret values.
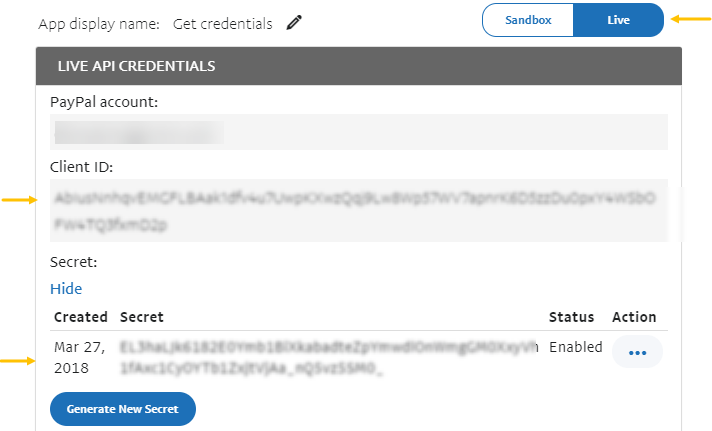
Use the credentials to set up the production integration between PayPal Express and OroCommerce.
Note
Remember NOT to select the Sandbox Mode checkbox as you are configuring the production integration.