Important
You are browsing documentation for version 5.0 of OroCommerce. Support of this version ended in January 2025. Read the documentation for version 6.1 (the latest LTS version) to get up-to-date information.
See our Release Process documentation for more information on the currently supported and upcoming releases.
Configure Field Level Permissions in the Back-Office
Overview
Entity fields are used to store details of entity records in OroCommerce. When you need to hide certain fields from one group of users and still have them available for others, you can apply field-level permissions to entities when creating or editing roles in OroCommerce.
For example, both the sales team and the support team require to see Opportunity entity records, but because financial information is considered sensitive, you can hide the Budget Amount field from the support team members.
Important
Out of the box, field-level permissions can be applied only to the account, opportunity and custom entities.
The following table illustrates the actions that can be performed to entity fields:
Action |
Description |
|---|---|
View |
A user can see entity record fields and values. |
Create |
A user can see and modify entity record fields on the ‘new entity’ form. |
Edit |
A user can see and modify entity record fields on the ‘edit entity’ form. |
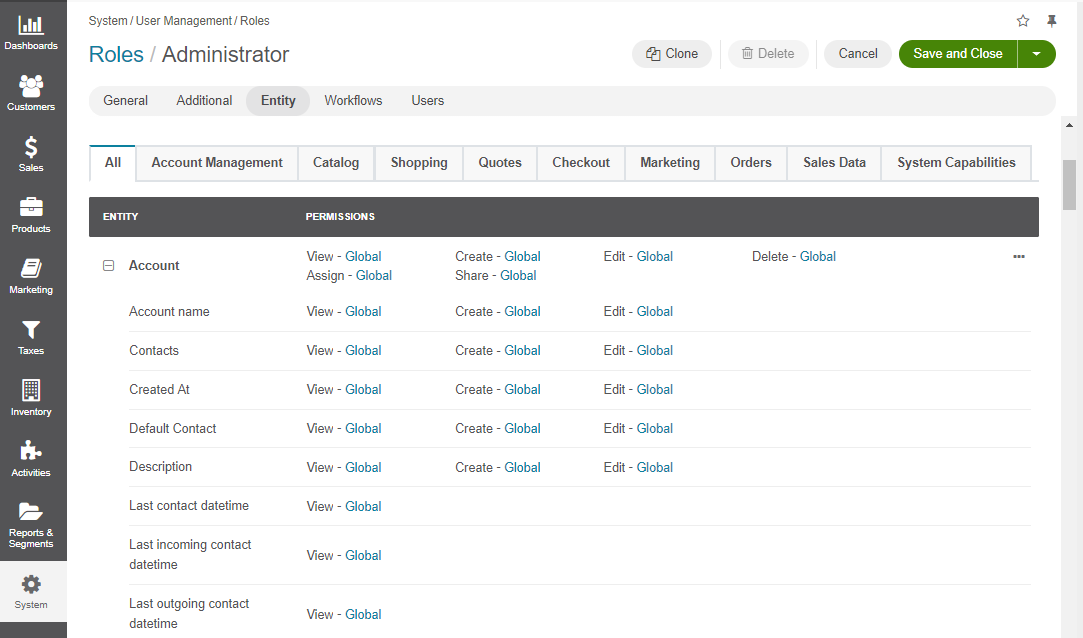
For each of these actions you can set the required access level. However, the set of available access levels for entity fields depends on:
The ownership type of an entity. For example, you cannot set the User access level for a field if the ownership type of the entity is Organization.
The action. For the Create action, only the None (access is denied) and Global (access all entity records within the system) access levels are available independently of the entity’s ownership type.
The ability to assign permissions for entity fields enables you to configure user roles in OroCommerce according to the needs of your company. However, the configuration you apply needs to make sense. For example, if you set the None access level to the View action of all fields but leave the user an ability to view entity records, they will see only blank lines in the record table and on the record page itself. That is why, if you want to restrict a user from viewing entity records, make sure to set the None access level to the View action for the entity itself.
Note
When restricting users from viewing particular fields, make sure to restrict them from editing these fields, too.
Apply Permissions to Entity Fields
To be able to apply permissions for the entity fields when creating or editing a role, you need to make sure that field level access is enabled for the selected entity.
To enable field-level access:
Navigate to System > Entities > Entities Management in the main menu.
On the page of all entities, click the required entity.
Important
Keep in mind that in OroCommerce field-level permissions can be applied only to the account, opportunity and custom entities.
On the page of the selected entity, click Edit on the top right.
In the Other section, enable the Field Level ACL checkbox.
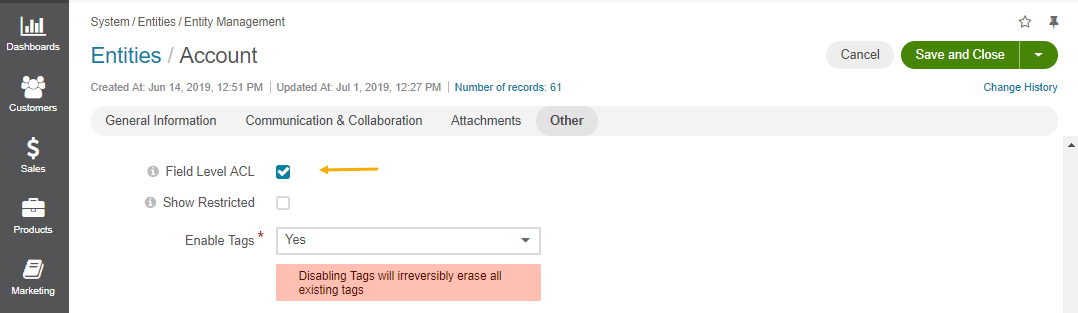
Click Save.
When field-level permissions are enabled, the + icon appears next to the entities when creating or editing a role.
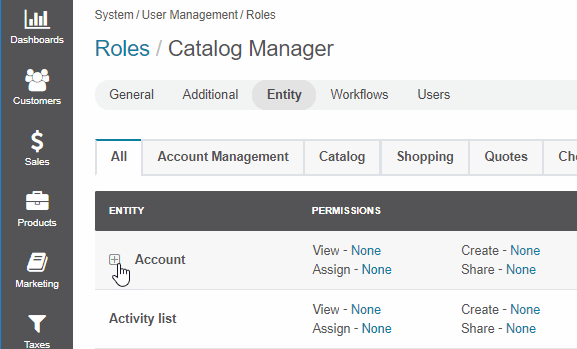
Enable Users to See Restricted Fields
You can enable users to modify only certain entity fields and restrict them from modifying others. For example, you can enable sales managers to modify opportunity statuses, but restrict sales representatives to only viewing them with no permissions to update statuses in any way. Fields disabled for editing will appear dimmed on the interface.
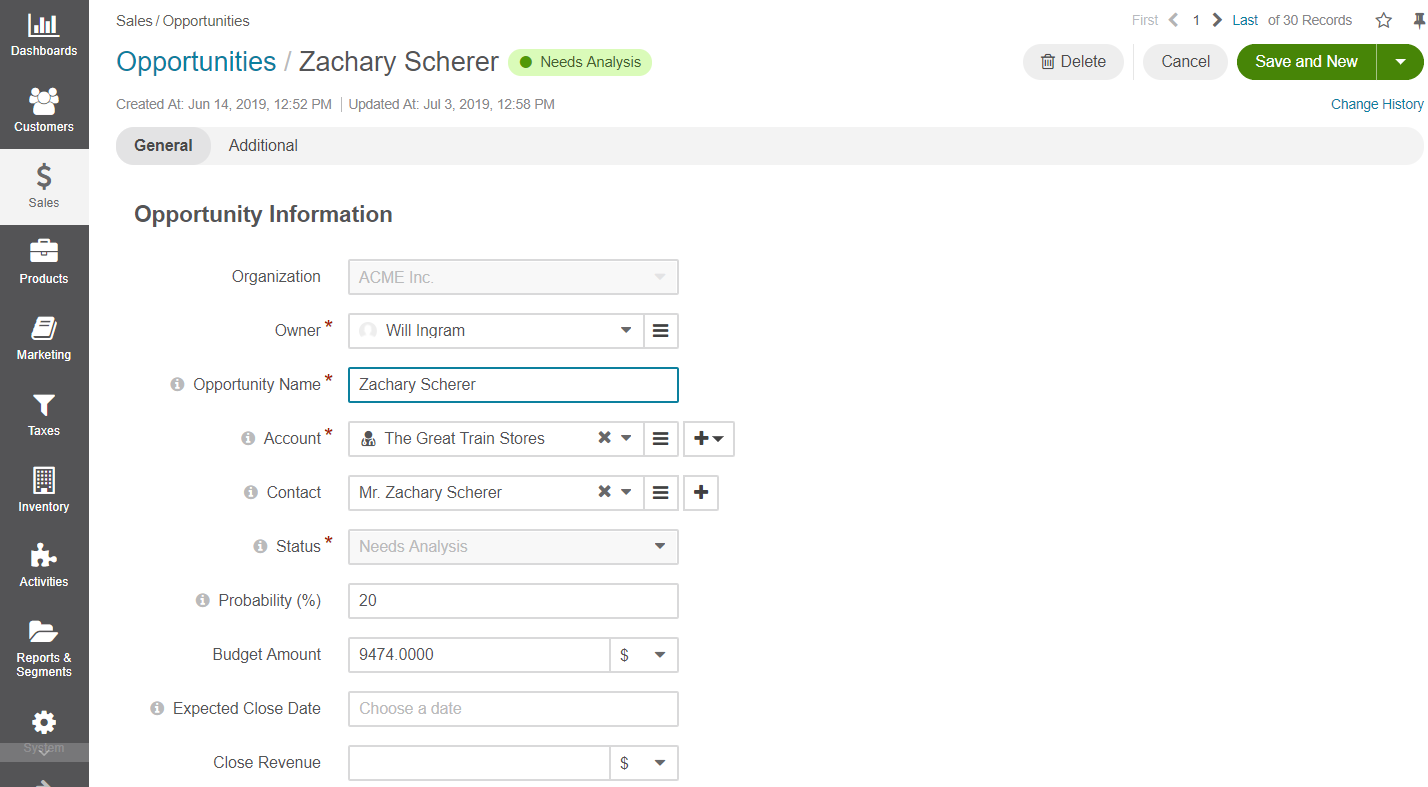
To enable field-level access:
Navigate to System > Entities > Entities Management in the main menu.
On the page of all entities, click on the required entity.
Important
Keep in mind that in OroCommerce field-level permissions can be applied only to the account, opportunity and custom entities.
On the page of the selected entity, click Edit on the top right.
In the Other section, enable the Show Restricted checkbox.
Important
To be able to apply permissions entity fields when creating or editing a role, make sure that the Field Level ACL checkbox is enabled for the selected entity.
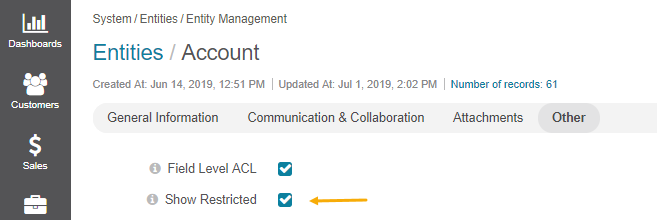
Click Save.
Related Articles