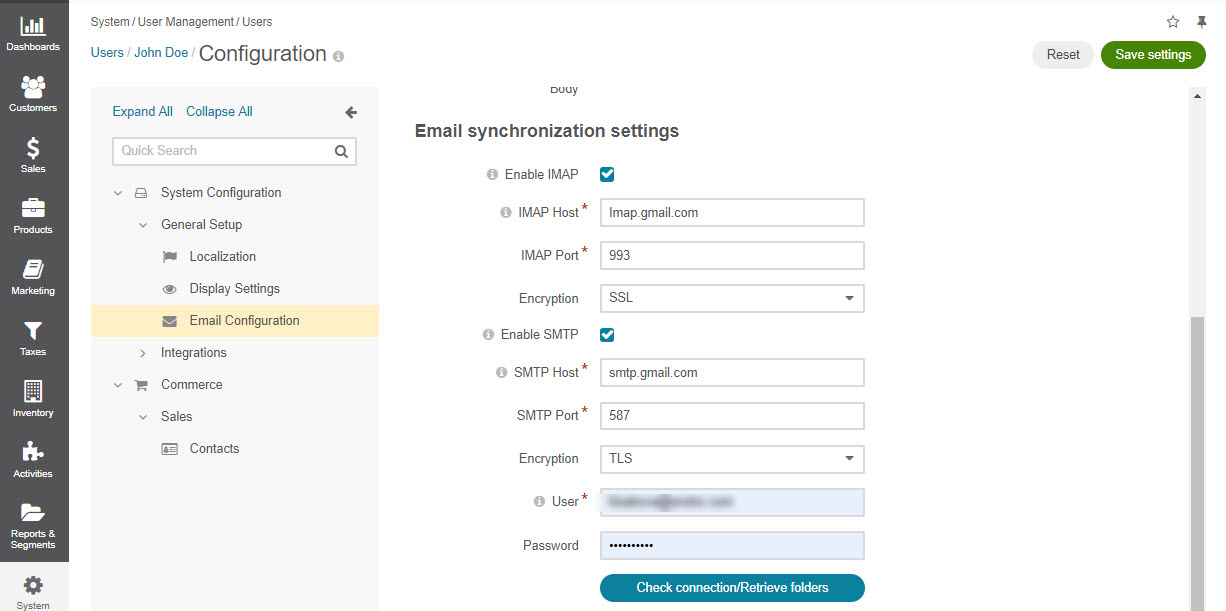Important
You are browsing documentation for version 5.0 of OroCommerce. Support of this version ended in January 2025. Read the documentation for version 6.1 (the latest LTS version) to get up-to-date information.
See our Release Process documentation for more information on the currently supported and upcoming releases.
Configure Email Settings per User
Hint
This topic is part of the Email Configuration in the Back-Office topic.
Note
You can configure email settings globally, per organization, per website, per user.
To configure email settings per user:
Navigate to System > User Management > Users in the main menu.
For the necessary user, hover over the More Options menu at the end of the row and click to start editing the configuration.
Click System Configuration > General Setup > Email Configuration in the panel to the left.
Important
To change your own email configuration settings:
Click on your username on the top right.
Click My Configuration.
Follow the steps described below.
Settings
On the Email Configuration page, define options applied to all the emails in the application.
Note
To change any of the system-wide options, clear the Use Organization checkbox first.
Signature — Add a signature to the emails.
Signature Content — Specify the text and formatting of your signature. Bby default, the email signature body is empty.
Append Signature to Email Body — Define whether a signature must be added automatically or manually.
Email Synchronization Settings — provide details to configure your personal mailbox. Select one of the options below:
Note
Please be aware that if the Account Type value has changed, a new mailbox will be registered, and all data from the currently configured mailbox will be lost. However, if the Account Type value has changed from or to the Other type, a new mailbox will not be registered, and all data from the currently configured mailbox will stay. This helps migrate existing mailboxes from the basic IMAP configuration to Microsoft or Gmail.
Account Type: Gmail is available when the application is integrated with Google and OAuth 2.0 for email sync is enabled.
Connected Account — The account connected to Gmail. Click Retrieve Folders to load folders from the connected account.
Account Type: Office 365 is available when the application is integrated with Microsoft 365 OAuth.
Connected Account — The account connected to Microsoft 365. Click Retrieve Folders to load folders from the connected account.
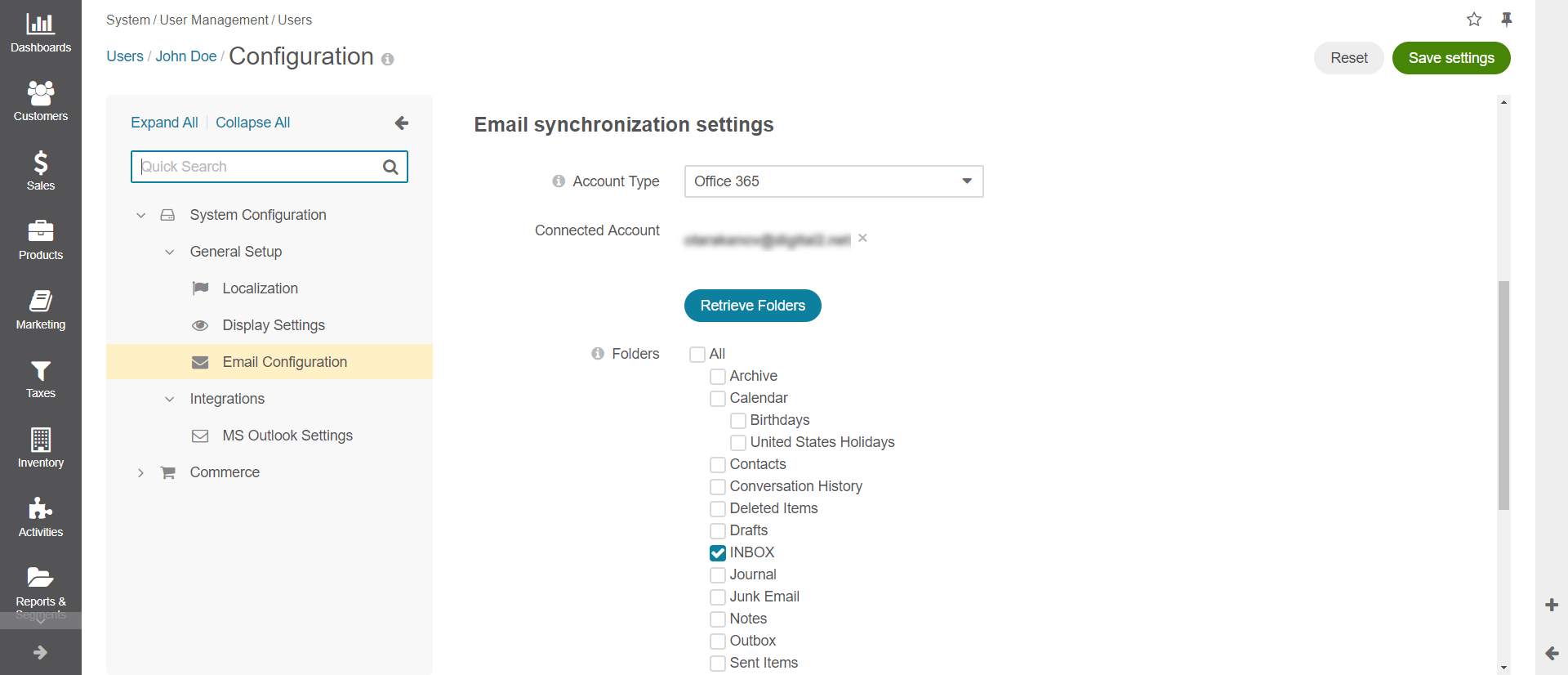
Account Type: Other:
Enable IMAP — Select the checkbox to enable retrieving email messages
IMAP Host — Provide the IMAP Host, e.g. imap.gmail.com
IMAP Port — Provide the IMAP Port, e.g. 993
Encryption — Select the encryption type, SSL or TLS.
Enable SMTP — Select the checkbox to enable sending messages
SMTP Host — Provide the SMTP host, e.g. smtp.gmail.com
SMTP Port — Provide the SMTP port, e.g. 587
Encryption — Select the encryption type, SSL or TLS.
User — Provide your email address
Password — Provide your password
Click Check Connection/Retrieve Folders. After successful connection, a list of folders will be loaded. Check the folders that you wish to be synchronized (e.g., Inbox).
As an example, we have synchronized a Gmail mailbox with OroCRM, having previously turned on access for less secure apps. More details on how to synchronize your Gmail and turn on access for less secured apps can be found in the Use IMAP to check Gmail and Less secure apps & your Google Account topics.
Email Threads — Display Email Conversations As and Display Emails In Activity Lists As define how emails and replies are displayed to the users, as threads or separately. Two options are available: threaded and non-threaded.
Reply — Define which button will be displayed as the default one: Reply is available by default with the Forward and Reply all options in the dropdown. The settings can be changed to have Reply all displayed at the top.
Click Save Settings.
Related Topics