Important
You are browsing documentation for version 5.0 of OroCommerce. Support of this version ended in January 2025. Read the documentation for version 6.1 (the latest LTS version) to get up-to-date information.
See our Release Process documentation for more information on the currently supported and upcoming releases.
Manage Product Tax Codes in the Back-Office
Hint
This section is part of the Tax Management concept guide that provides a general understanding of the tax configuration and management in OroCommerce.
Product Tax Code is a label that is assigned to a product or product group and indicates the tax obligations and exemptions customers have when they purchase this product. These tax obligations are taken into account when a customer (user) submits an order.
The sections below provide guidance on managing product tax codes, using them to label products and bind products to dedicated tax rules.
Create a Product Tax Code
To create a new product tax code:
Navigate to Taxes > Product Tax Codes in the main menu.
Click Create Product Tax Codes.
Fill in Code and Description with information about the product tax code you are creating.
Click Save and Close.
Manage Product Tax Codes
To manage product tax codes, navigate to Taxes > Product Tax Codes in the main menu.
Note
To handle a big volume of data, use the page switcher, increase View Per Page or use filters to narrow down the list to just the codes you need.
In the product tax codes list, you will find the information about the code (unique identifier), detailed description, and the dates when the product tax code was created and updated.
Hover over the More Options menu to the right of the item and click to open its details page, to edit, or to remove the product tax code.
View Product Tax Code Details
To view product tax code details:
Navigate to Taxes > Product Tax Codes in the main menu.
Find the line with the necessary product tax code and click on it to open its details.
You can perform the following actions with a product tax code:
View Change History — See the log of edits of this product tax code by clicking the Change History link to the top right of the page.
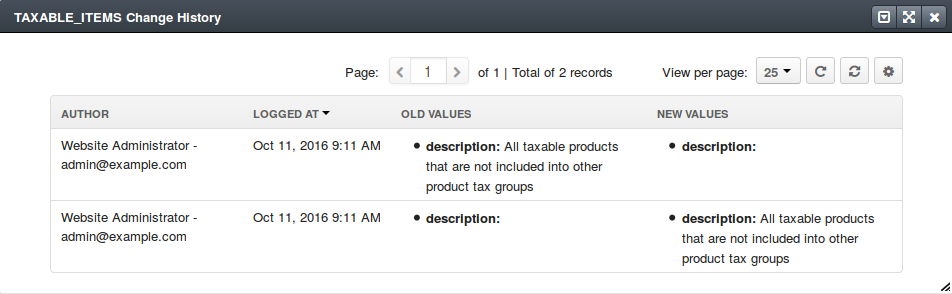
View details of the product linked to this product tax code — Click on the line with the customer account details.
Edit or Delete the selected product tax code.
Note
You can edit the product details to remove the link to this product tax code, if necessary.
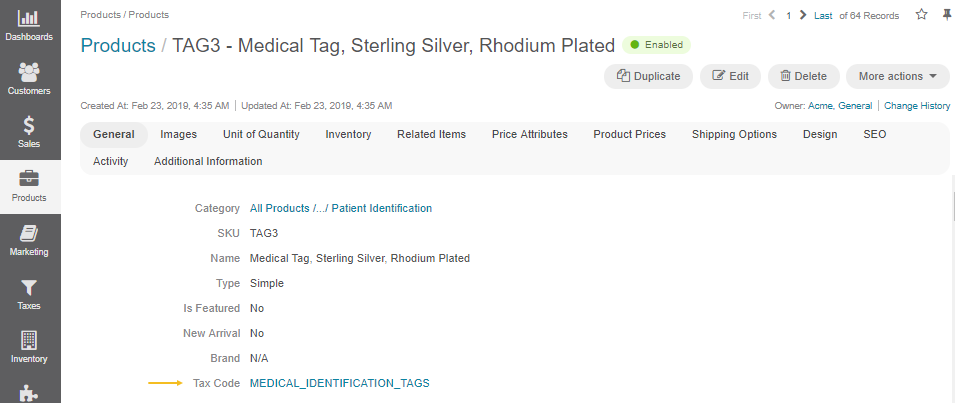
Edit Product Tax Code Details
To edit the product tax code value and description:
Navigate to Taxes > Product Tax Codes in the main menu.
Hover over the More Options menu to the right of the item and click to start editing its details.
Update the Code and Description with new information about the product tax code.
Click Save and Close.
Link a Tax Code to a Product
To link a tax code to a product:
Navigate to the necessary product (e.g. click Products > Products in the main menu, filter products to find the one you need).
Hover over the More Options menu to the right of the item and click to start editing its details.
In the General section, in the Tax Code list, select the tax code that matches tax regulation for the product.
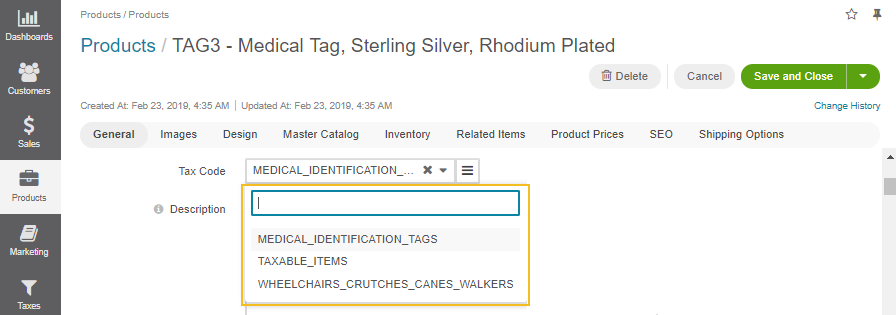
Click Save.
A clickable tax code link is now available in the product details.
Link a Product Tax Code to the Tax Rule
You can edit the association of the product tax code with the tax when editing the tax rule details (see the respective topic for more information).
Business Tip
Want to thoroughly assess leading B2B eCommerce solutions? Check out our platform comparison guide.
Related Articles