Important
You are browsing documentation for version 5.0 of OroCommerce. Support of this version ended in January 2025. Read the documentation for version 6.1 (the latest LTS version) to get up-to-date information.
See our Release Process documentation for more information on the currently supported and upcoming releases.
Price Management Concept Guide
Price list management is one of the most important aspects of any e-commerce business and even more so for Business to Business (B2B) e-commerce companies. This is why OroCommerce provides advanced features that enable you to easily set up and customize different price lists for specific customers, customer groups, and websites. You can build aggregated price lists with any amount of price points, price tiers, or currencies.
Overall, OroCommerce price management enables you to:
Set up flexible product prices for different websites, customer groups, and customers.
Assign prices for newly added products automatically.
Schedule temporary or permanent price changes.
Override the automatically assigned price with the manually adjusted value.
As an illustration of the product pricing dependency on a particular price list, let’s take an example of the Lumen Headlamp product with the original price of $100. This amount is reflected in your Default Price List, which is straight and general for wholesalers, retailers, guests, and other visitors of your web store.
Once you sign a contract with Customer A under the terms of providing them a 20% discount on products from certain categories for the duration of the contract, you can then create a price list that recalculates prices for selected product categories based on the agreed discount and display the relevant prices in the storefront for all the users registered under the Customer A until the contract expires.
You can also have a separate price list for the Wholesalers customer group that displays the prices with a 10% discount. All wholesale customers (e.g., Company B, C, D) who belong to this group can purchase the Lumen Headlamp product for $90. By introducing loyalty programs and giving extra discounts to your Platinum, Gold, or Silver wholesale customers, they can purchase the same item for $75, $80, and $85 respectively.
You can also have one or multiple price lists with prices entered in US dollars and Euros defining the pricing for all your customers, a different price list with prices in US dollars available only to your large-volume US-based distributors, and another price list with prices in Euros available only to some selected European partners of your company.
Flat VS Combined Pricing
OroCommerce comes with a powerful Combined Price List (CPL) functionality fit for the needs of large B2B businesses, equipped with multiple price lists, pricing strategies, price fallbacks, and price merges. However, if your operate a small-scale business and don’t need complex pricing, or use an external third-party pricing system, such as an ERP, to generate and manage prices outside of OroCommerce, you can switch from the default CPL pricing to a simpler flat pricing. This is usually done as part of application post-install configuration activities by a system administrator. If flat pricing is configured for the whole application, prices are fetched directly from the price lists without complex pricing strategies and merges. If prices are absent for a certain product in the assigned price list, they will also be absent in the storefront without falling back to another higher level price list. If no price list is assigned for a product on a particular level (e.g., customer level), the prices will be fetched from the higher level price lists (e.g., customer group level), following the standard price list fallback sequence. Unlike CPL configuration, which is available on global and website levels, flat pricing configuration is available on global, organization and website levels.
The sections below are going to discuss the default CPL functionality that comes with OroCommerce out-of-the-box.
Price Selection Strategy
When one of your customers logs into the storefront, they may see prices for both product A and product B where the price for product A is taken from the default price list available to everybody, and the price for product B is from a custom price list created to override the default product B pricing for a specific customer. So while you can see all price lists and switch between them in the back-office, your customers in the storefront can see the prices you want them to see, depending on the price list you configured for them.
Pricing strategy is the approach you take when considering which prices from the existing ones to use for your customers. Different prices depend on different situations. You can select whether your customers will see the lowest prices, or prices from a higher priority price list, as described in the global price selection strategy topic. A website, customer group, and customer can have their own set of price lists that overrides the default configuration.
Note
The minimal price selection strategy is enabled by default starting from OroCommerce version 2.2. The priority-based price merging was the default configuration in the earlier OroCommerce versions.
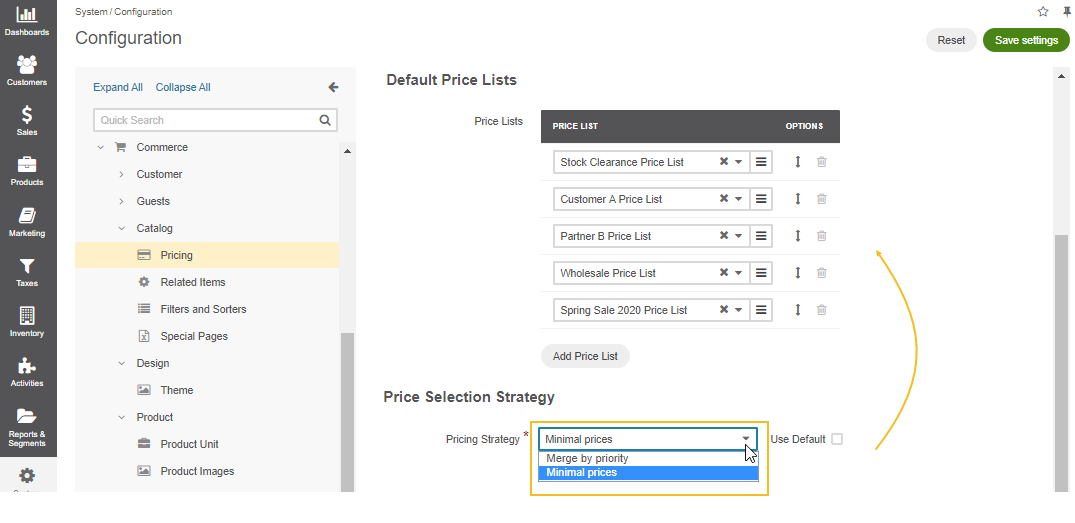
The best way to illustrate the strategy differences is to compare prices for one product, e.g., 220 Lumen Rechargeable Headlamp, in different price lists.
Let’s consider the following scenario:
Stock Clearance PL |
Customer A PL |
Partner B PL |
Wholesale PL |
Spring Sale 2020 PL |
|
|---|---|---|---|---|---|
Product Discount |
20% |
15% |
5% |
10% |
10% for purchasing less than 49 items, 13% for more than 50 items |
Product Price with Discount |
$80 / 1 item |
$85 / 1 item |
$95 / 1 item |
$90 / 1 item |
$90 / 1 item |
Customer A is assigned three price lists from the five available – Stock Clearance PL, Customer A PL, and Spring Sale 2020 PL.
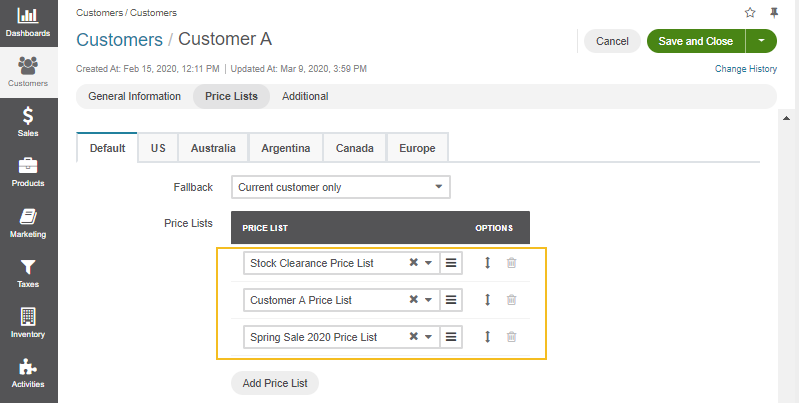
Minimal Prices (default)
When you select the Minimal Prices strategy, all your price lists are combined together, displaying the lowest prices per quantity tier that are found among the available (enabled) price lists.
In our example, the minimal price per item for Customer A is $80 from the Stock Clearance PL.
Stock Clearance PL |
Customer A PL |
Partner B PL |
Wholesale PL |
Spring Sale 2020 PL |
|
|---|---|---|---|---|---|
Product Discount |
20% |
15% |
5% |
10% |
10% for purchasing less than 49 items, 13% for more than 50 items |
Product Price with Discount |
$80 / 1 item |
$85 / 1 item |
$95 / 1 item |
$90 / 1 item |
$90 / 1 item |
When diving deeper into the price tiers of the three assigned price lists, we can see how OroCommerce determines the price to present to Customer A in the storefront:
Quantity Tier |
Stock Clearance PL |
Customer A PL |
Spring Sale PL |
Minimal Price |
|---|---|---|---|---|
1+ items |
$80 |
$85 |
$90 |
$80 |
10+ items |
$77.60 |
$82.45 |
$87.30 |
$77.60 |
20+ items |
– |
$77.05 |
$83.70 |
$77.05 |
50+ items |
– |
$74.80 |
$76.56 |
$74.80 |
100+ items |
– |
– |
$73.95 |
$73.95 |
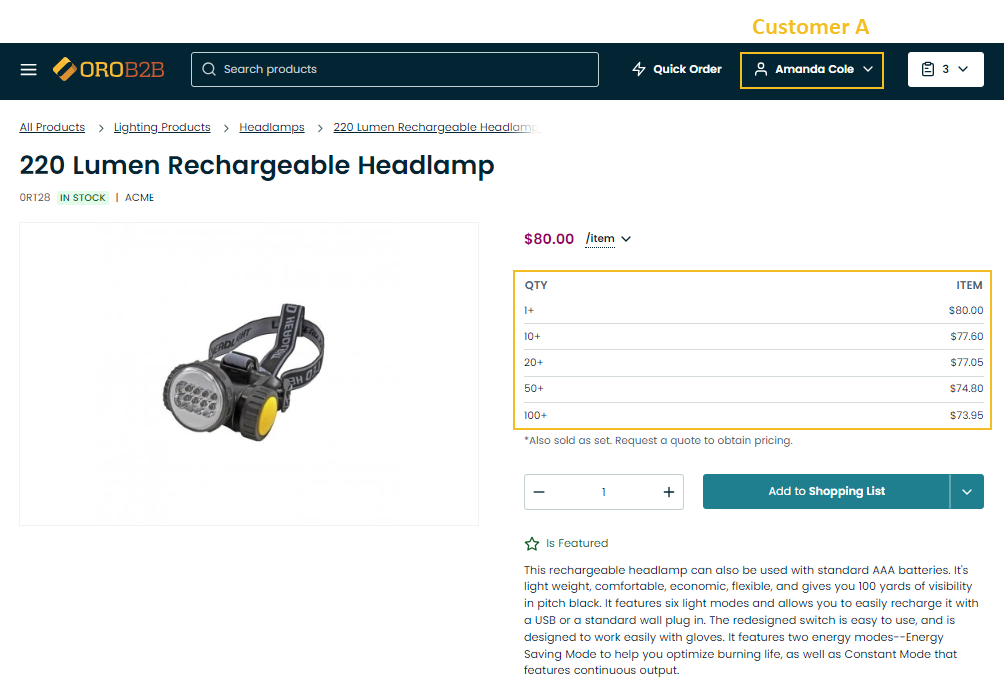
Merge by Priority
When you select the Merge by Priority strategy, you determine the order in which the product prices should be combined when there are prices for the same price tier in the multiple price lists available to a customer.
Based on the price lists priority that you have set for Customer A, the lumen headlamp price would be different:
Quantity Tier |
Stock Clearance PL |
Customer A PL |
Spring Sale PL |
|---|---|---|---|
1+ items |
$80 |
$85 |
$90 |
10+ items |
$77.60 |
$82.45 |
$87.30 |
20+ items |
– |
$77.05 |
$83.70 |
50+ items |
– |
$74.80 |
$76.56 |
100+ items |
– |
– |
$73.95 |
Prioritizing the Stock Clearance PL, you enable only the two price tiers available in this price list. As other quantity tiers are not defined in the price list, they are not displayed in the storefront.
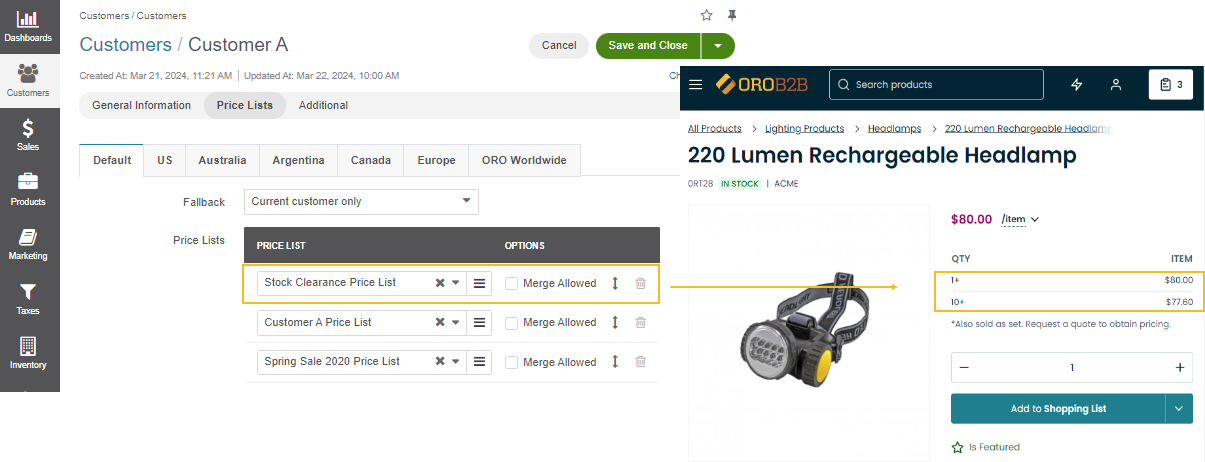
Change the priority dragging the Customer A PL up to display the prices with 15% discounts as defined by the contract with Customer A.
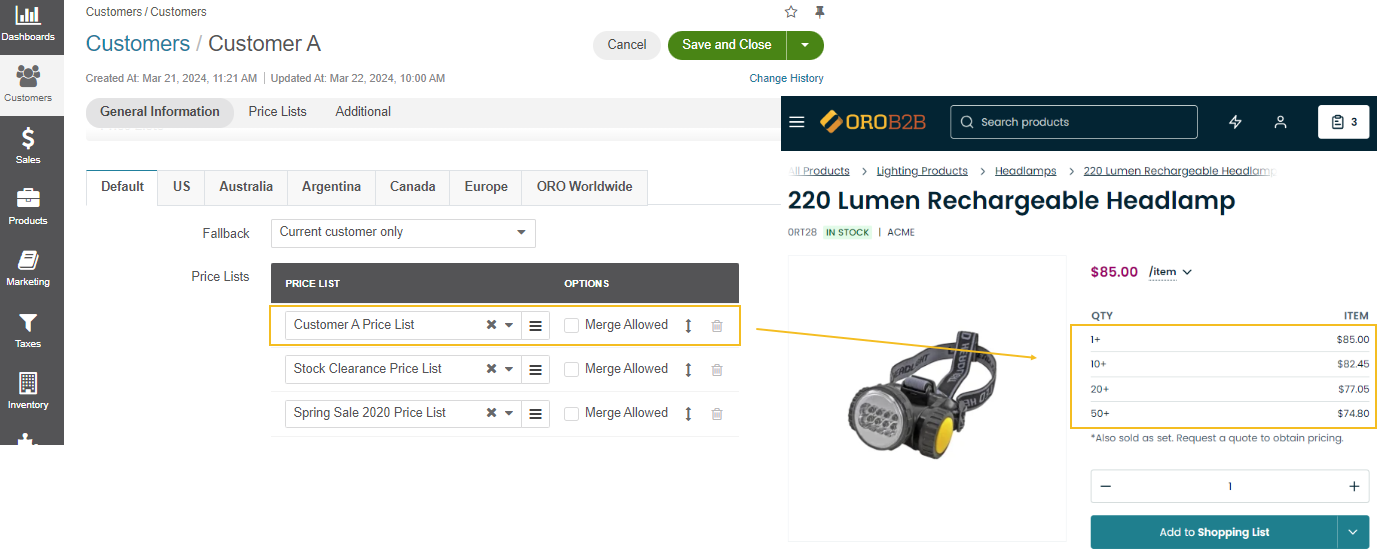
Merge Allowed
Merge Allowed is a price list configuration setting that defines whether the system should combine price tiers of the same product from multiple price lists.
If we enable the Merge Allowed option for all price lists available for the Customer A, we combine them all together, allowing the system to fill the empty price tiers for the lumen headlamp from other price lists in the priority order. The price will then be displayed as follows, where the first four price tiers for 1 through 99 items are taken from the Customer A PL which has the highest priority. As the Customer A PL does not define the price for 100+ items, the system then searches for the relevant price in the second priority price list, the Stock Clearance PL. It does not specify the required price either. Only the third priority price list, the Spring Sale 2020 Pl, has the required price for 100+ items which is taken by the system to display in the storefront.
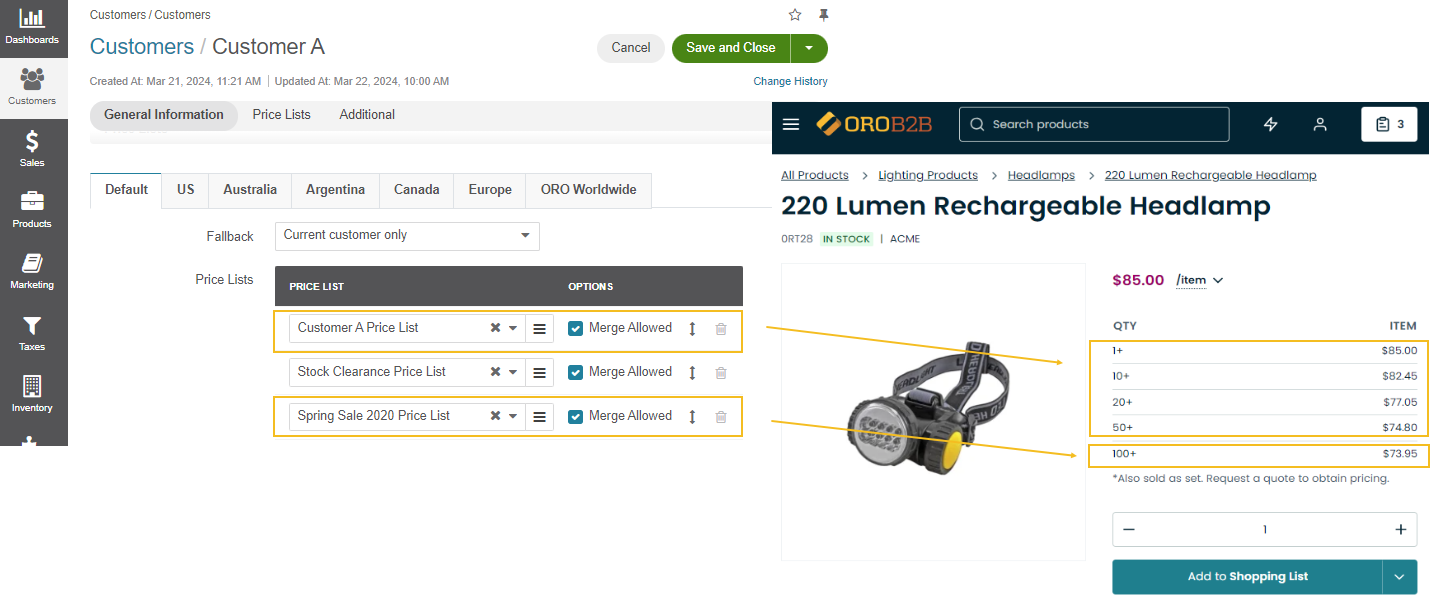
Price Lists
OroCommerce provides unlimited flexibility to create price lists and cover any of your pricing scenarios with conditions and rules of your choice.
Once the price list is created, and the price selection strategy is selected, you can then assign the price list to:
Note
The website level configuration has higher priority and overrides the global configuration settings. Customer group configuration overrides configuration on the website level. Custom configuration on the customer level has the highest priority.
You can activate and deactivate price lists manually or automatically, allowing to display prices at scheduled times. You can add as many dates and times as necessary. This option is great for running a special sale or promotion campaign that occurs at a specified time. If no schedule is set, the price list is immediately visible to buyers. You can define multiple time slots as well.
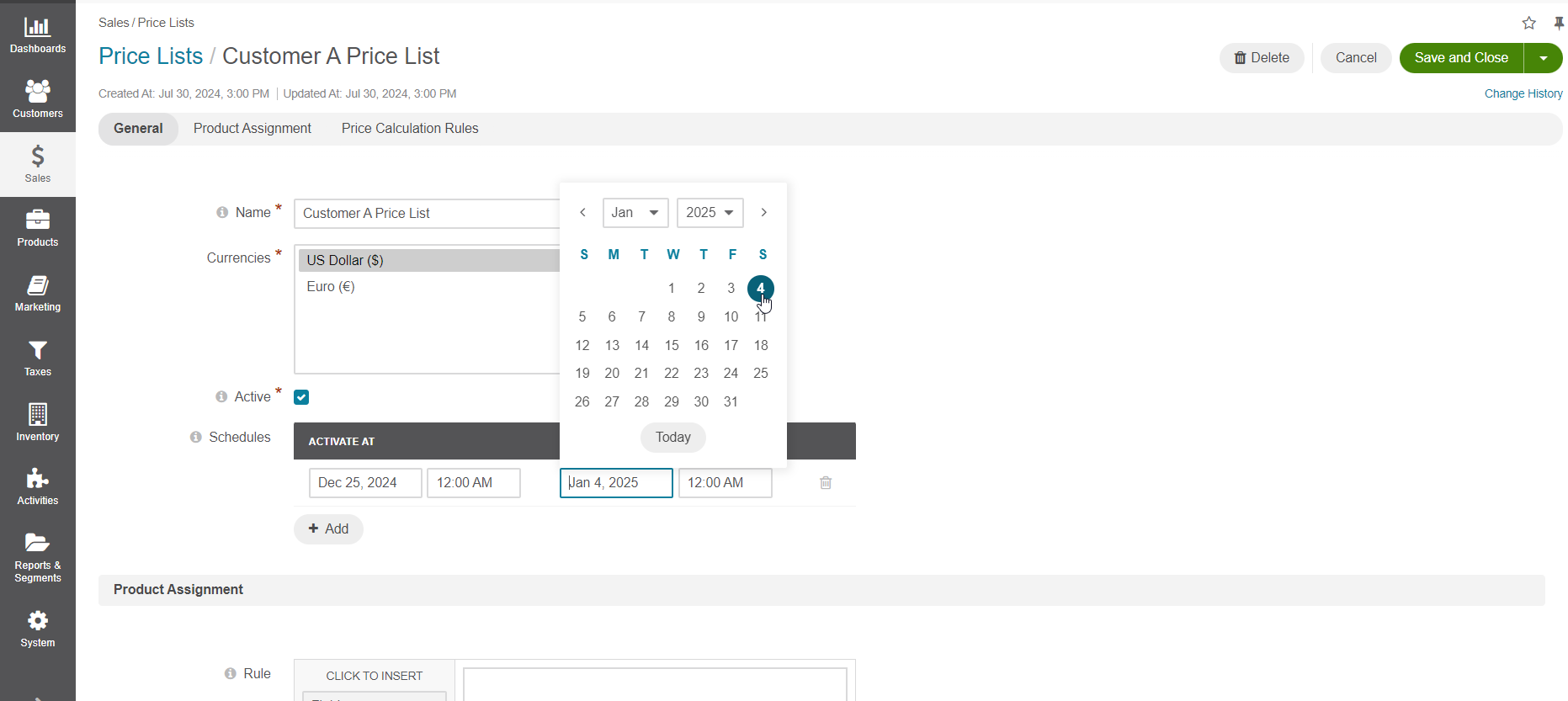
As prices tend to be negotiated and are affected by market dynamics, it is important to keep up with the demand and be reactive to the constant price changing. OroCommerce enables you to decide on whether to use a static or dynamic pricing system for your web store depending on your business processes and needs.
Price lists can be imported, created manually, or generated automatically based on product assignment and price calculation rules. These features enable you to adjust prices in real-time quickly and more effectively, recalculate the prices in another currency, autocomplete the prices for a group of products in a certain category, or set the prices that depend on a custom product property (e.g., size, color, brand).
Product Assignment
The OroCommerce product assignment option defines the products or a group of products to be included in the price list. With the required criteria mentioned in the Rule field, you can filter the products segment that will or will not be used in the price list. You can either type the expression manually or use the drop-down autocomplete function.
The Customer A Price List was generated based on the Default PL (1) using the following syntax:
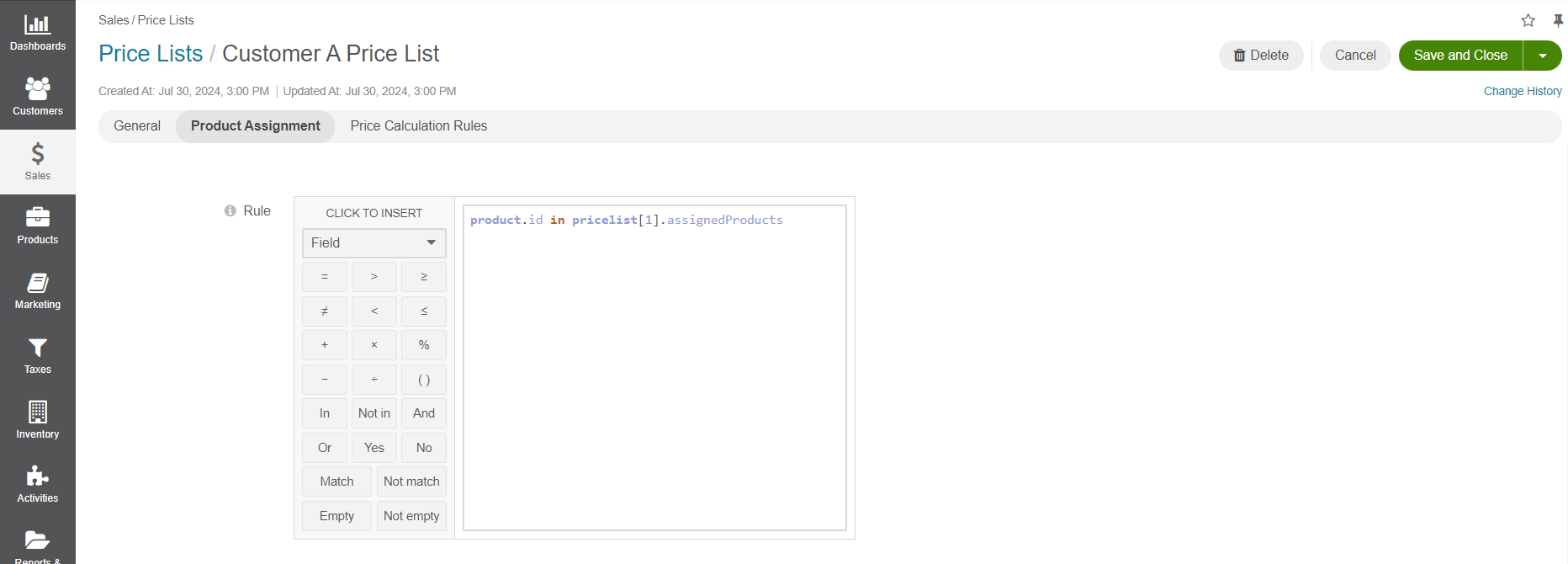
You can build even more advanced expressions on top of the product properties, use operators, numeric, boolean, and string values as described in the Filtering Expression Syntax topic.
Price Calculation Rules
Price calculation rules specify conditions and expressions to calculate new prices that will be applied to the selected list of products.
As for the Customer A Price List, we have used the base prices for products from the Default PL to offer a 15% discount on these products:
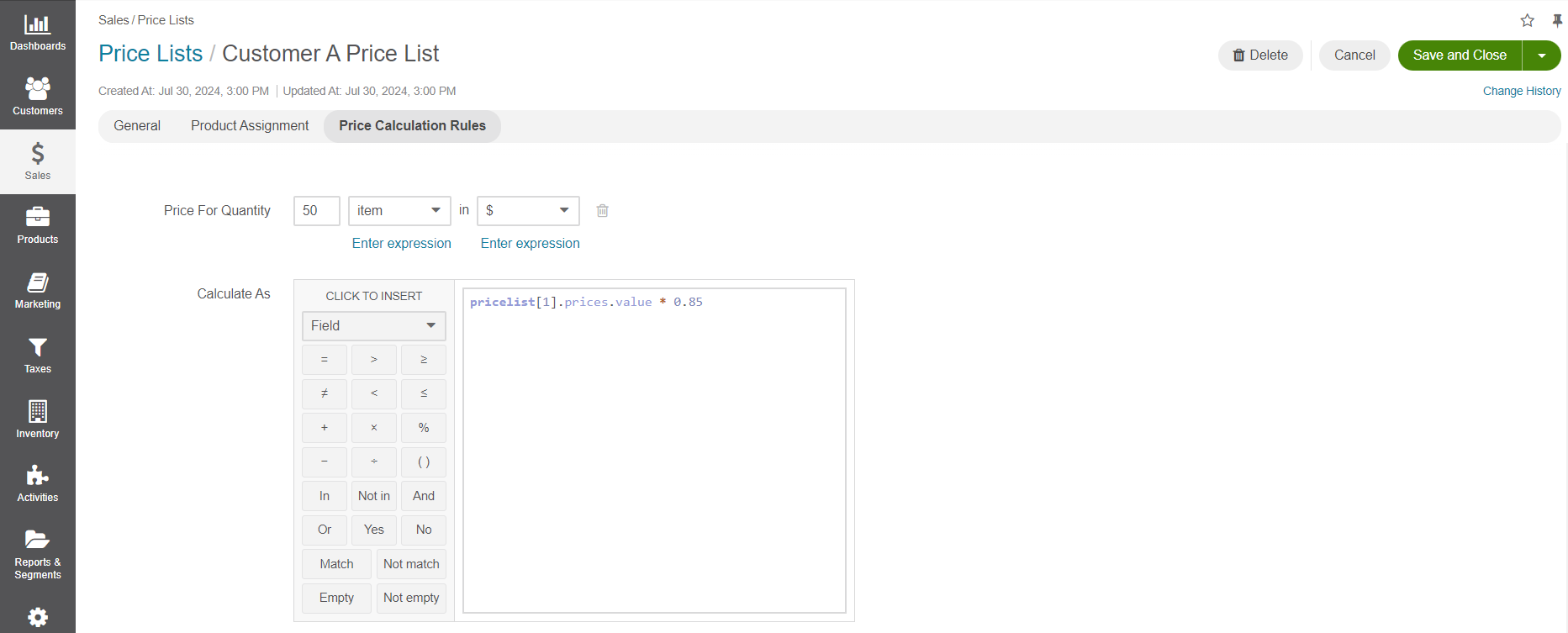
In the same way, you can create exclusive sales, season sales on a certain group of products, provide discounted prices for the products that have reached the low inventory threshold or for the products that are new. For more use cases, follow the Price Rules Automation Examples section.
Price Lists Fallback
With the fallback option, you enable (or disable) the selected price list’s access to the price lists of the higher priority.
In a default configuration, all customers users have access to all price lists assigned to their customers and the price lists assigned to the customer group that their customer belongs to, as well as to the price lists assigned to the website they are currently browsing and the default price lists configured at the system level.
The fallback configuration logic for the registered users is: Current Customer PLs > Current Customer Group PLs > Current Website PLs > Global PLs. It means that if no matching price is found in the price list created for the selected customer, the application goes further to the price lists configured for the customer group, then to the website pricing, and the default pricing at the system level to fill in the missing product price.

Whenever you disable fallback configuration at one level, deeper levels in the fallback chain are no longer available. For example, disabling fallback settings at the customer group level restricts access to the website and global pricing for all customers that belong to this customer group.
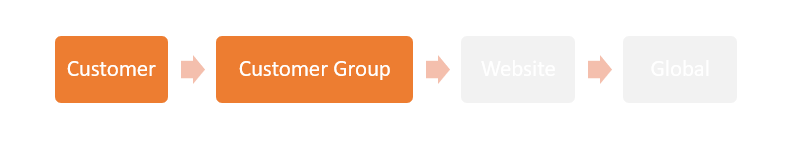
Price Attributes
Price attributes are custom parameters, price-like values which represent price values specified per unit of quantity and can be set in different currencies. In OroCommerce, there are several default price attributes, configured out-of-the-box, such as a manufacturer’s suggested retail price (MSRP), minimum advertised price (MAP), and shipping cost (since application version 5.0.2). You can also create any number of additional price attributes to store information about the price elements that are valid for your business. Examples include cost of premium packaging, raw materials cost, prices taken from the ERP system, etc. These price attributes may be used as an input for your retail price listed on the website. You can also use this information to automatically calculate new price values when using product assignment and price calculation rules.
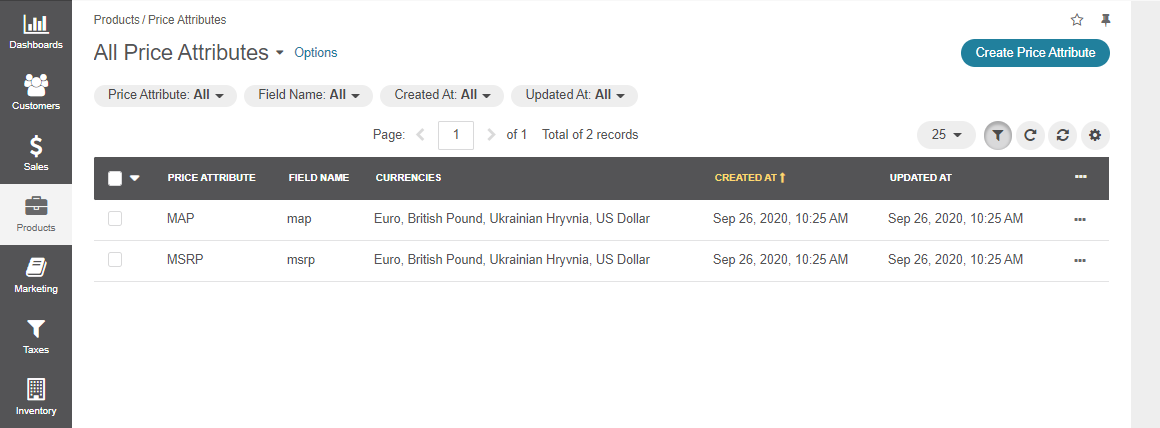
Hint
Check out the Manage Price Attributes in the Back-Office guide to learn more on how to create and manage product prices.
Best Practices
Use price list fallbacks instead of full copies of price lists
Do not create separate price lists for one product - combine them together instead
Do not create rules for fixed values - create fixed prices instead
Do not create rules to substitute fallbacks - use actual fallbacks
Related Articles
Price Lists User Guide — aggregates practical information on how to work with price lists and adapt them to your business needs: