Important
You are browsing upcoming documentation for version 7.0 of OroCommerce, scheduled for release in 2026. Read the documentation for the latest LTS version to get up-to-date information.
See our Release Process documentation for more information on the currently supported and upcoming releases.
Manage Content Templates in the Back-Office
Hint
This section is part of the Content Management Concept Guide topic that provides a general understanding of the tools that help manage the content of your website, such as web catalog, landing page, content blocks, templates, widgets, and WYSIWYG editor.
Content templates are small chunks of complex markup that you create to reuse later in content blocks, landing pages, or in other entities with WYSIWYG field.
When it comes to creating columns with texts and images, videos, and buttons, users may face difficulties arranging them properly on the page. To simplify work with the WYSIWYG editor, advanced users can design custom content templates (patterns), which they can later insert into any desired location of the page and modify fonts and styles, align the content, and alter the text.
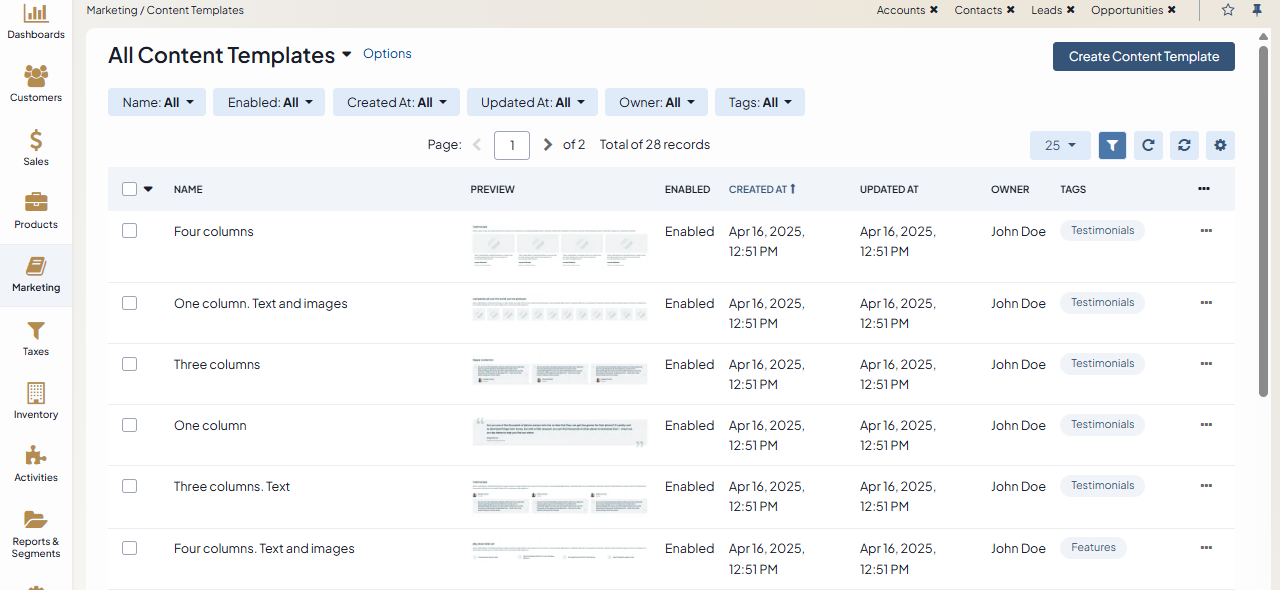
Warning
Do not confuse the Content Templates and Content Blocks features.
Content block is a block of content, pre-designed and preconfigured for users to embed it as is. You cannot make adjustments per page. If the content block is changed, the changes are applied everywhere the block is used.
Content templates, on the contrary, can be altered everywhere they are placed without affecting other pages that reuse this template.
Create a Content Template
To create a content template:
Navigate to Marketing > Content Templates in the main menu.
Click Create Content Template on the top right.
Provide the following details:
Owner - the owner of the content template.
Name - the name of the content template.
Enabled - select the checkbox to activate the content template.
Tags - the tag that is associated with the content template. You can either enter your own tag or select from the existing ones. Keep in mind that all content templates are grouped by tags in the WYSIWYG editor to speed up the search. You can find them under the Content Templates’ WYSIWYG tab. The templates without a tag are assigned to the General section.
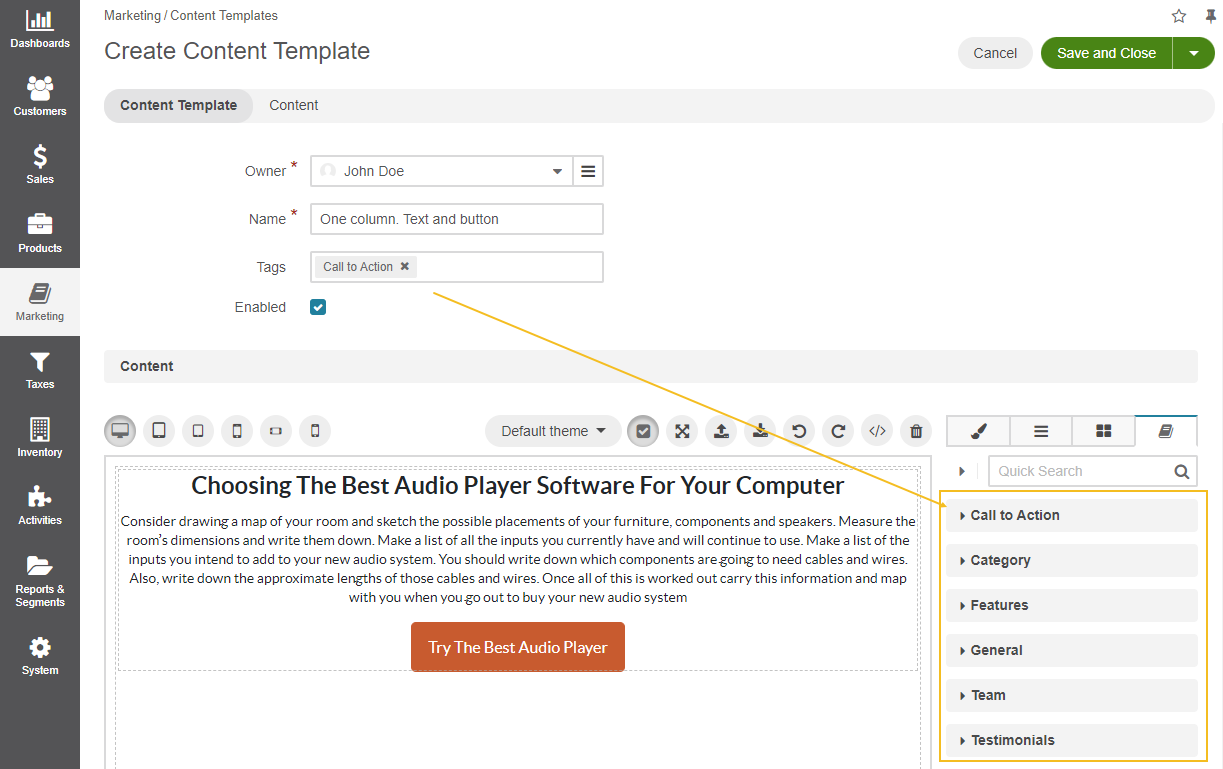
Use WYSIWYG to design the template you need.
Click Save and Close.
Once saved, the system automatically generates the content template preview, which you can also view in the All Templates’ grid. There, you can select which content template to view , edit , clone , or delete .
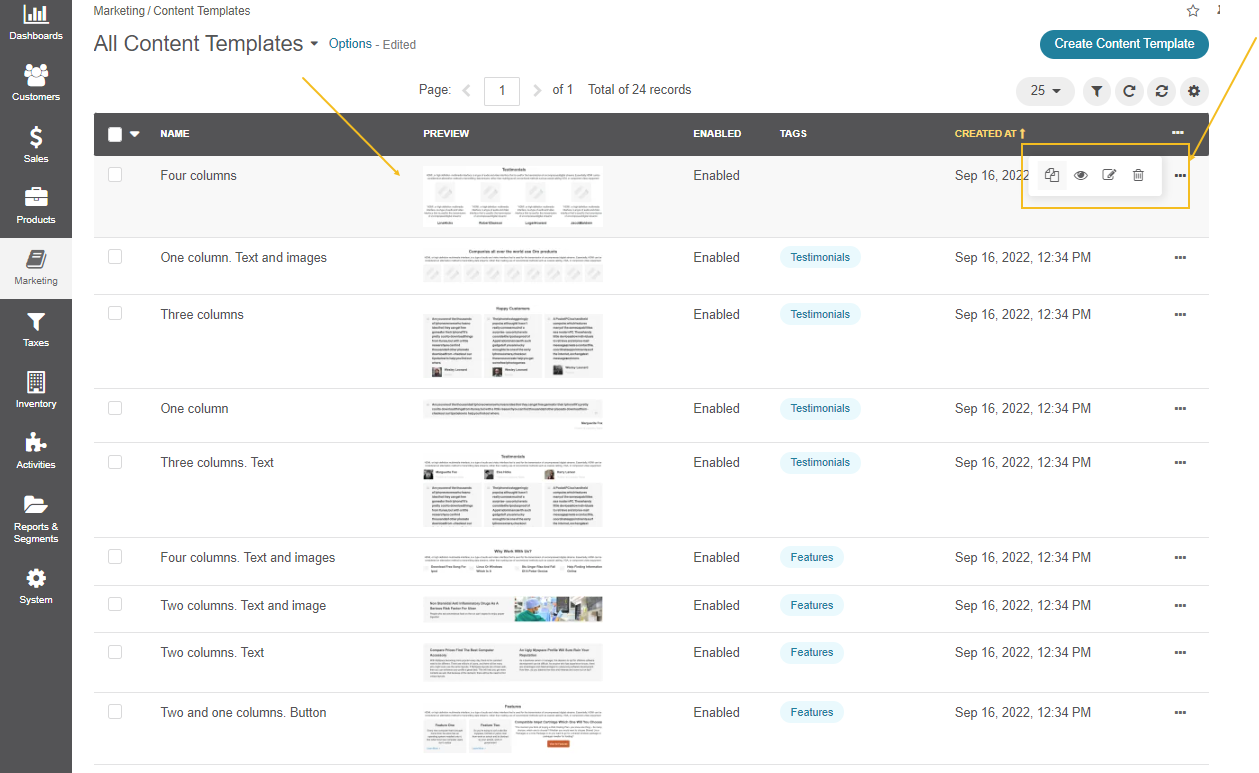
Hint
Once you save the content template, you can now place it in the required location in the WYSIWYG field. For more details on how to insert content templates into WYSIWYG, see the WYSIWYG Editor topic.