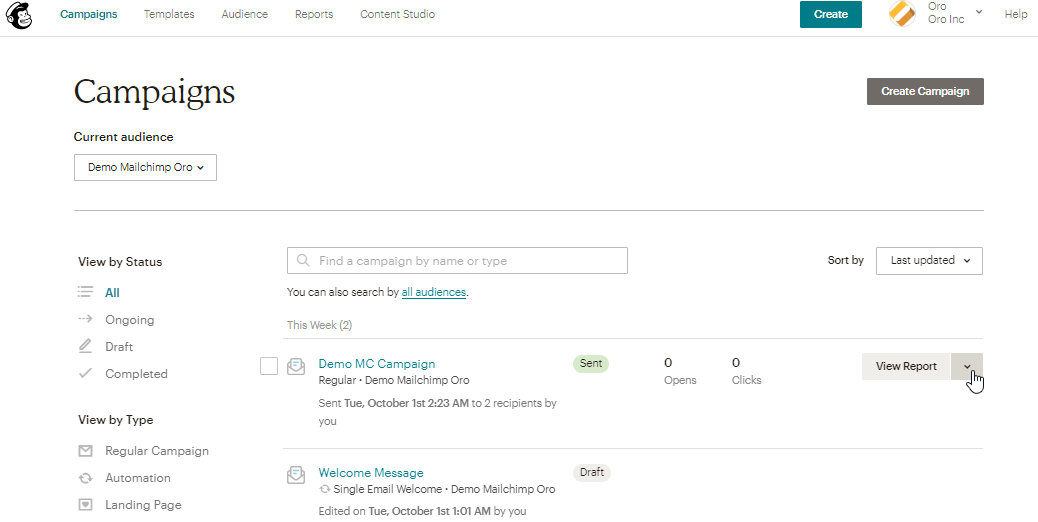Important
You are browsing upcoming documentation for version 7.0 of OroCommerce, scheduled for release in 2026. Read the documentation for the latest LTS version to get up-to-date information.
See our Release Process documentation for more information on the currently supported and upcoming releases.
Send an Email Campaign via Mailchimp
Oro applications support an out-of-the-box integration with Mailchimp, enabling you to:
Map the Marketing Lists as segments in Mailchimp and keep them synchronized.
Use existing segments in Mailchimp and import them to the Oro application.
Schedule importing statistics of the Mailchimp campaigns into Oro Application.
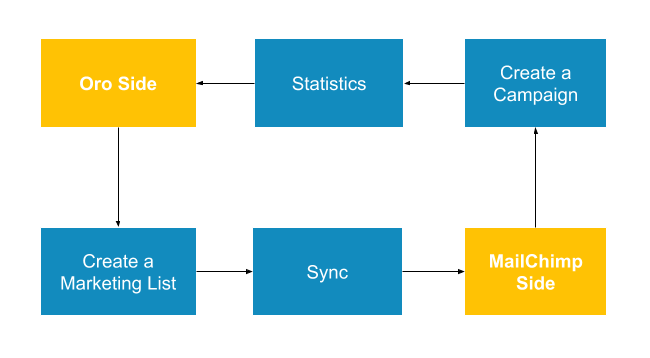
Note
To use Mailchimp with the Oro application, ensure that all the necessary integration steps are completed. See Mailchimp Integration for more information.
Prepare Data for the Campaign in Oro
Email campaigns are based on data in marketing lists.
To create a campaign in the Oro application, create a Marketing List first. This list will create a segment on the Mailchimp side:
Navigate to Marketing > Marketing Lists > Create Marketing List in the main menu.
Complete the following fields:
Name — The name used to refer to the marketing list in the system.
Description — Optional field. Can be filled with text to help you and other users understand the purpose of the list in future.
Entity — Data to be synchronized into the marketing list will depend on the selected entity.
Type — The type of marketing list update. Dynamic means that all changes you make to your marketing list are automatic. On Demand means that updates are performed manually.
Owner — Limits the list of users that can manage the marketing list to the users, whose roles allow managing marketing lists of the owner.
Important
You can add multiple columns to your marketing list in Oro, but only First Name, Last Name, and Email details are synced over to Mailchimp.
Add email information to the marketing list to send an email campaign via Mailchimp.
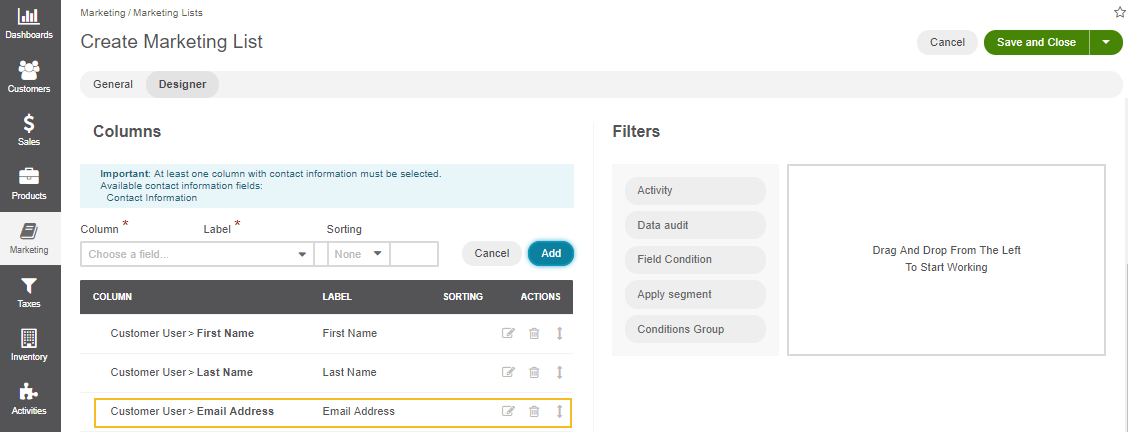
Click Save and Close.
Sync Oro Marketing List Data with a Mailchimp Audience
Mailchimp Side
To create an audience on the Mailchimp side:
Login to your Mailchimp account.
Click Audience in the menu above.
In the Manage Audience dropdown, select View audiences.
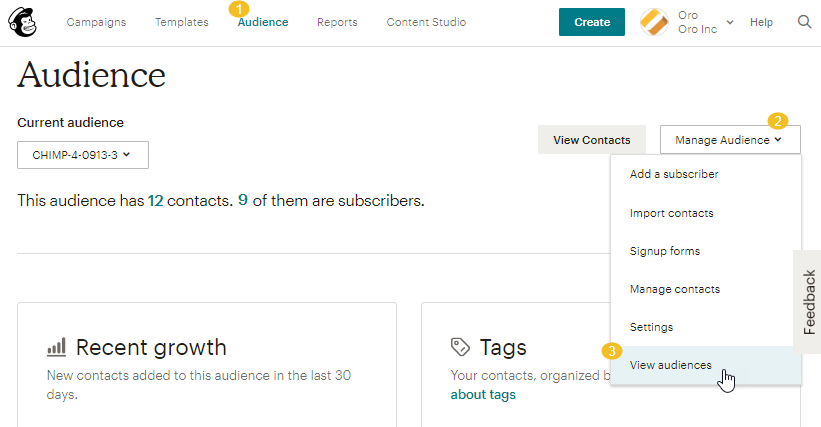
Click Create Audience on the top right and then Create Audience in the popup.
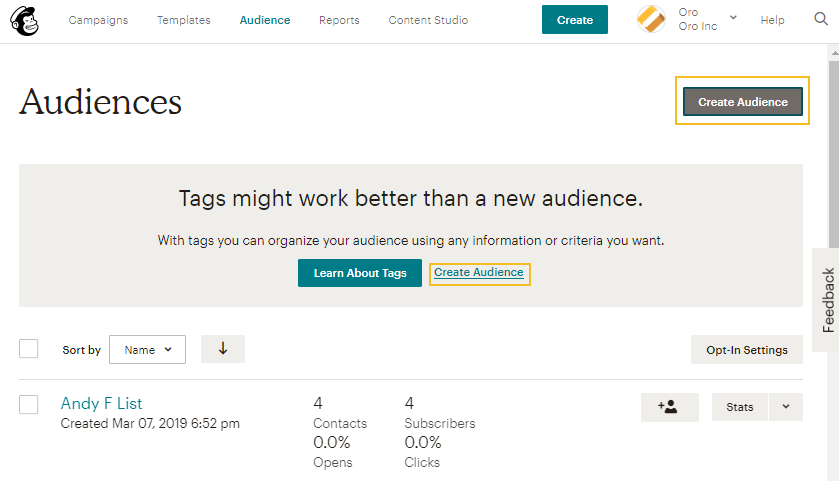
Provide the following information:
List Name — The name of the list that will be seen by all your subscribers.
Default From Email Address — Enter the address people can reply to.
Default From Name — The name that will be displayed as the sender of the email, e.g., name of your company.
Campaign URL Settings — Choose a verified domain to use in your campaign URLs. You must be authorized to use the domain name you choose.
Remind People How They Signed up to Your List — Provide meaningful information in the text field, or reuse a reminder from another list, if necessary.
Contact Information for This List — Enter/edit your contact address information.
Notifications — Select the notifications to be sent to your provided email.
Daily summary — Summary of subscribe/unsubscribe activity
One-by-one — Subscribe notifications as they happen
One-by-one — Unsubscribe notifications as they happen
Form Settings — enable double opt in and/or the GDPR fields.
Enable double opt-in — Send contacts an opt-in confirmation email when they subscribe to your list.
Enable GDPR fields — Customize forms to include GDPR fields.
Click Save at the bottom of the page.
Oro Side
To upload subscribers from the Oro application into the newly created Mailchimp audience, synchronize the applications:
Open Oro application.
Navigate to System > Manage Integrations in the main menu.
Click on the Mailchimp integration to open its page.
Click Schedule Sync.
To map contents of the Oro application marketing list to use a segment of the Subscribers List in Mailchimp:
Navigate to Marketing > Marketing Lists in the main menu.
Click on the required marketing list to open its details page.
Click Connect to Mailchimp in the top right corner.
Provide Mailchimp Segment Name.
Select Mailchimp Integration.
Select Mailchimp Subscribers List, the audience that you have created.
Click Connect.
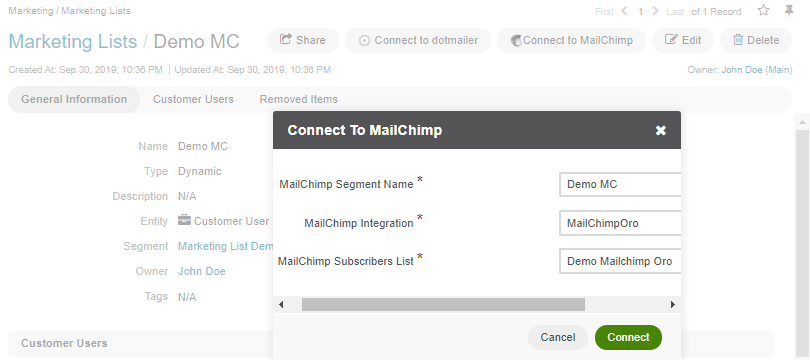
Once you are connected, the Mailchimp button is displayed at the top with the following actions in the dropdown:
Synchronize — Start sync manually
Connection Settings — Change connection or integration for the current marketing list in the Oro application
Disconnect — Disconnect the list from the segment
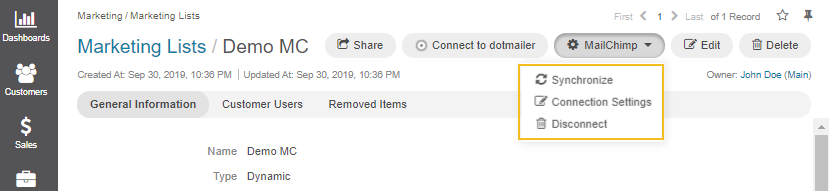
Note
Please be aware that if a marketing list contains invalid emails, they can be rejected by Mailchimp and excluded from further synchronization.
At this point, if you go back to Mailchimp, you will be able to see data from the Oro application (subscribers’ first and last names and contact details) synced into your Mailchimp list. Please keep in mind that other information that you may have specified when creating a list on the Oro side, such as dates of birth or custom details, are not synced.
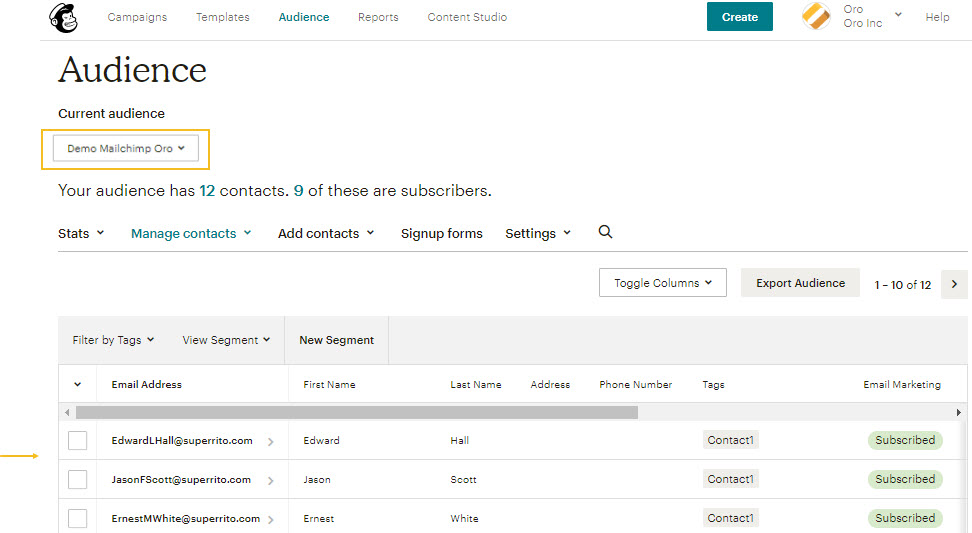
Create a Campaign in Mailchimp
Select Campaign Type
Now that you have configured the integration with Mailchimp and created a marketing list, you can create and send an email campaign in Mailchimp:
Log into your Mailchimp account.
Click Campaigns in the main menu.
Click Create Campaign on the top right.
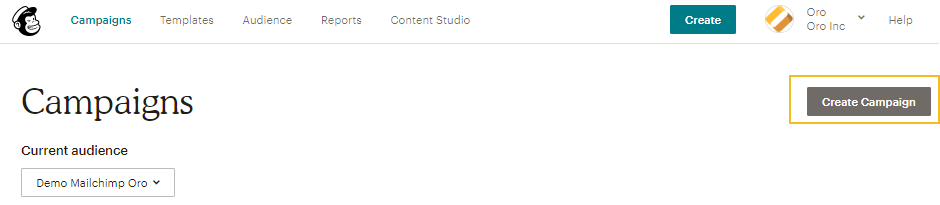
Click Create an Email in the popup.
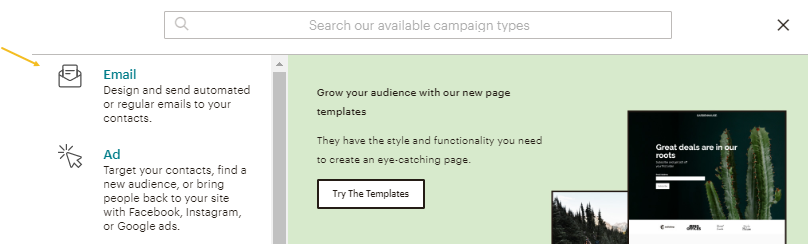
Select the type of the campaign to send:
Regular
Automated
Plain-text
A/B Test
Warning
Please note that Oro is unable to receive email campaigns from segments used in automation programs.
Enter the campaign name.
Add Campaign Details
Once you selected the campaign type, provide the following information for the campaign:
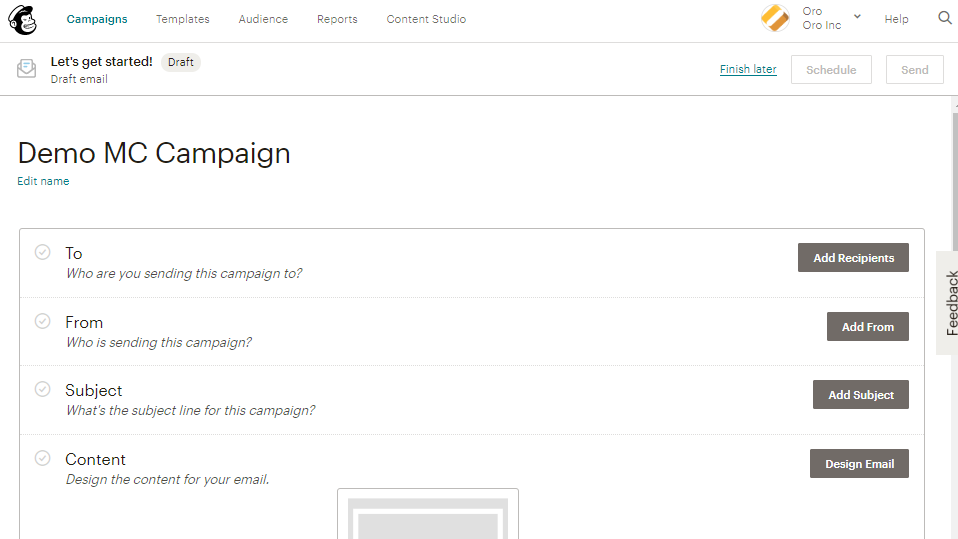
To — Click Add Recipients to select the list segment for the email campaign.
Audience — Select your marketing list from the dropdown.
Segment or Tag — Select the marketing list segment or the related tag that you created previously.
Note
Make sure that you send your email campaign to a segment of the list, i.e. a selected number of contacts within the entire list of subscribers. Otherwise, the contacts will not get synced back to the Oro application.
Pre-Built Segments section of the same page allows you to choose contacts based on subscriber engagement (New Subscribers, Active Subscribers, Inactive Subscribers), or customer behavior (Repeat Customers) and demographics (available after connection to your store).
Personalize the To field > Merge Tag — Select this checkbox to personalize the emails in your campaign. This adds relevance to your emails and helps avoid spam filters. You will be asked to include Merge Tags to your email. Merge tags are personalization options. They include the names of the subscribers you want to send your emails to. In the provided field, specify merge tags for your recipients, i.e. *|FNAME|* or *|FNAME|* *|LNAME|*.
Click Save to proceed to the next step.
From — Click Add From to provide the sender name and email address.
Subject — Click Add Subject to provide the subject line and preview text for the campaign.
4. Content — Click Design Email to add content for your email. You will be redirected to a new page to select a pre-set campaign template or create your own.
When you have chosen the template that suits you best, go the next page and design your email following the instructions on the page.
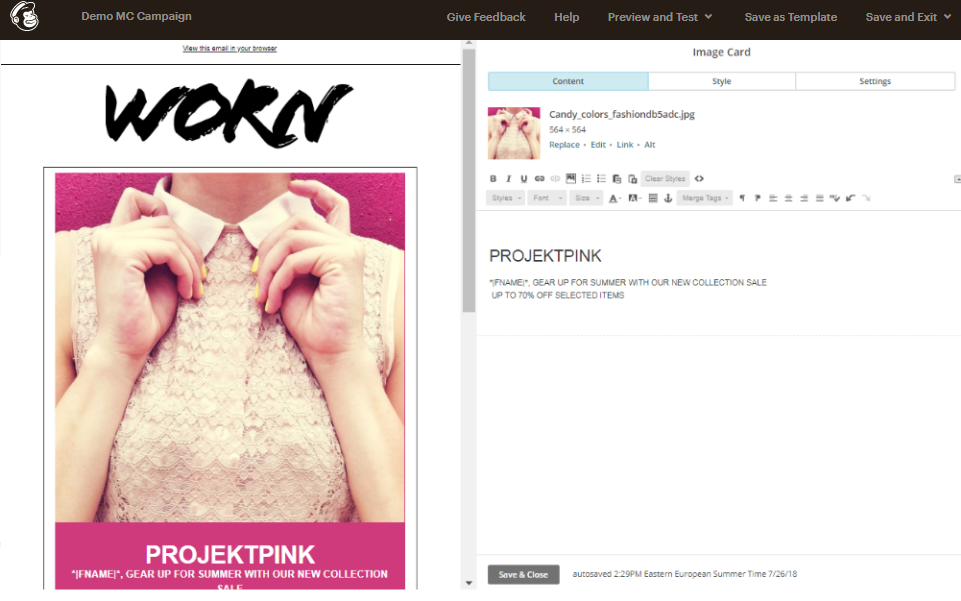
To ensure that your address each of your contacts by name, select Merge Tags and First Name in the options within Content text window. This way, if you type in Hi *|FNAME|*, your subscribers will see their first name instead of their email address in the campaign they receive from you.
Click Save and Close and review what you have done before it goes out to your subscribers.
5. In the Settings and Tracking you can add the options relevant to your campaign (e.g., track opens, track clicks, etc). If you wish to promote your email in social media, select Connect to Twitter or Connect to Facebook.
Review campaign details and click Send on the top right.

Click Send Now.
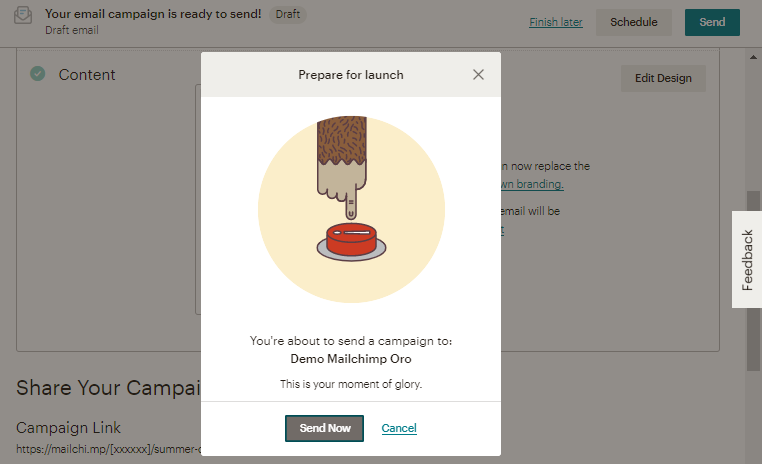
To look at your campaign statistics in the Mailchimp mobile app, click Track Performance in Our Mobile App on the same page.
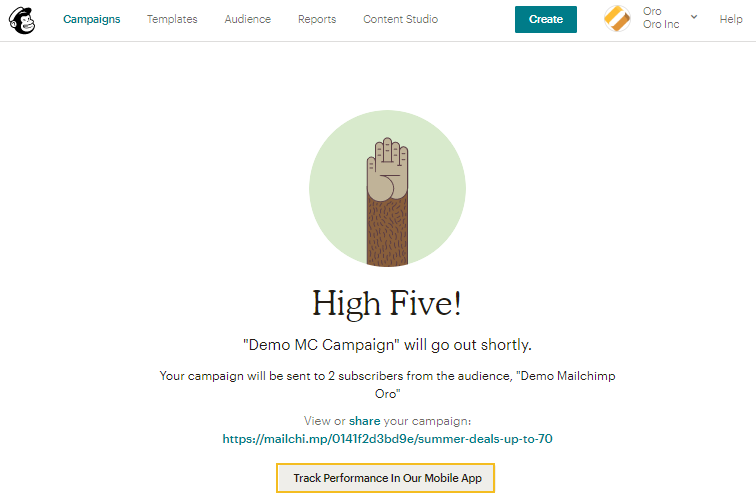
To do this manually, navigate to Campaigns > View Report.
Here, you check out subscriber activity for your newly created email campaign.
Receive Campaign Statistics on the Oro Side
Once you have sent out your email campaign in Mailchimp, information about your email campaign should have been exported to the Oro application.
As soon as export has been completed, your email campaign should appear in Marketing > Email Campaigns. By clicking on your recent campaign, you will be able to see subscriber activity statistics, such as the number of clicks, bounces, opens, etc. Numbers in each column for each contact define the number of times an action has been performed, e.g., 2 opened, 1 click, 1 unsubscribe. These statistics will help you understand the outcome of your campaign and let you filter contacts for the next one.
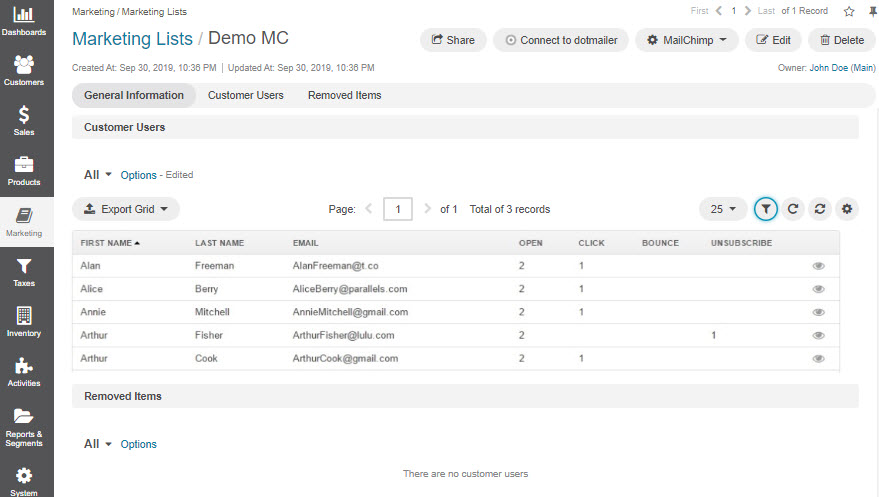
Note
Please note that sometimes Mailchimp’s summary information may not match the Oro application summary in the same report. This may happen because one set of statistics comes from Mailchimp directly. The other is generated as we receive specific reporting data back about recipients.
For instance, if you need to exclude customers who did not open your email from a certain campaign, go to Marketing > Marketing List> Create New Marketing List. Fill in the mandatory fields, remembering to include at least one contact column below.
In the Filters section:
Drag Apply Segment to the field on the right.
Choose the list that you used for your previous campaign.
Drag Field Condition to set the conditions to the list.
Select Customer User > Marketing Activity > Email Campaign > Email Campaign (Mailchimp Campaign) > Opens.
Select Field Value. In our case, it is 0.
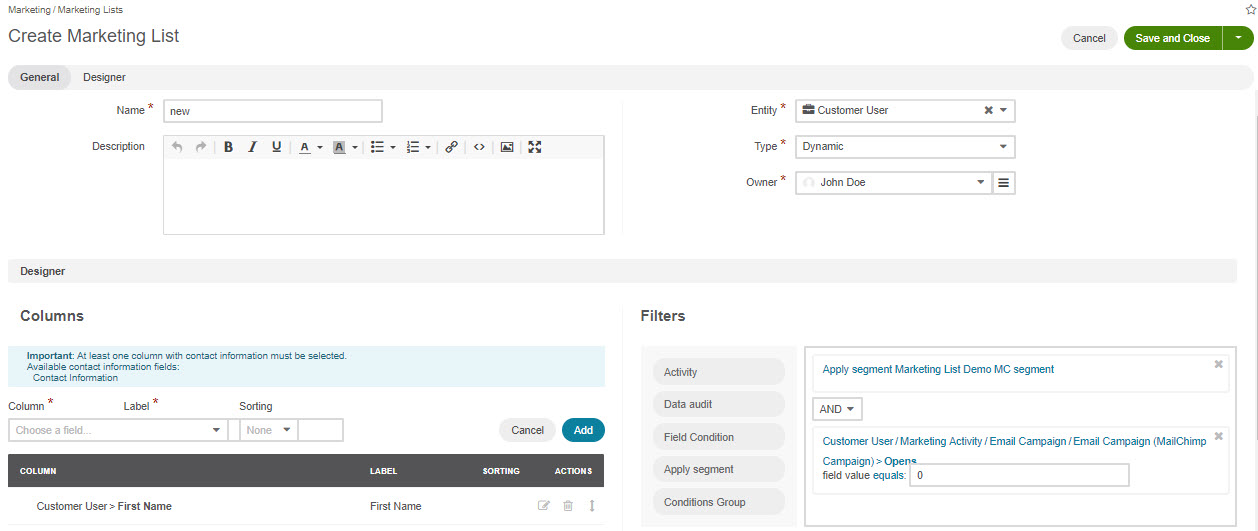
The same way you can apply any conditions of your choice.
When you are ready, click Save and Close.
This list is now displayed on the Marketing List Page and contains contacts sorted according to your conditions.
Business Tip
Keeping close tabs on the rising digital commerce trend? Make sure to read about a B2B wholesale marketplace, its characteristics, and notable examples.
Related Articles