Important
You are browsing upcoming documentation for version 7.0 of OroCommerce, scheduled for release in 2026. Read the documentation for the latest LTS version to get up-to-date information.
See our Release Process documentation for more information on the currently supported and upcoming releases.
Manage Coupons in Orders
In your Oro application, you can manage coupons from the page of the selected order. Specifically, you can:
View the coupon applied to the order under Discounts on the order page.
Add a coupon to the order manually.
View Coupon Codes
To view the coupon codes that apply to the selected order:
Navigate to Sales > Orders in the main menu.
Click to open the required order to open it.
Click Discounts to open the section.
Under All Promotions on the left of the section, click at the end of the coupon code row.

In the popup that opens, you can view the details of the selected coupon, as illustrated below.
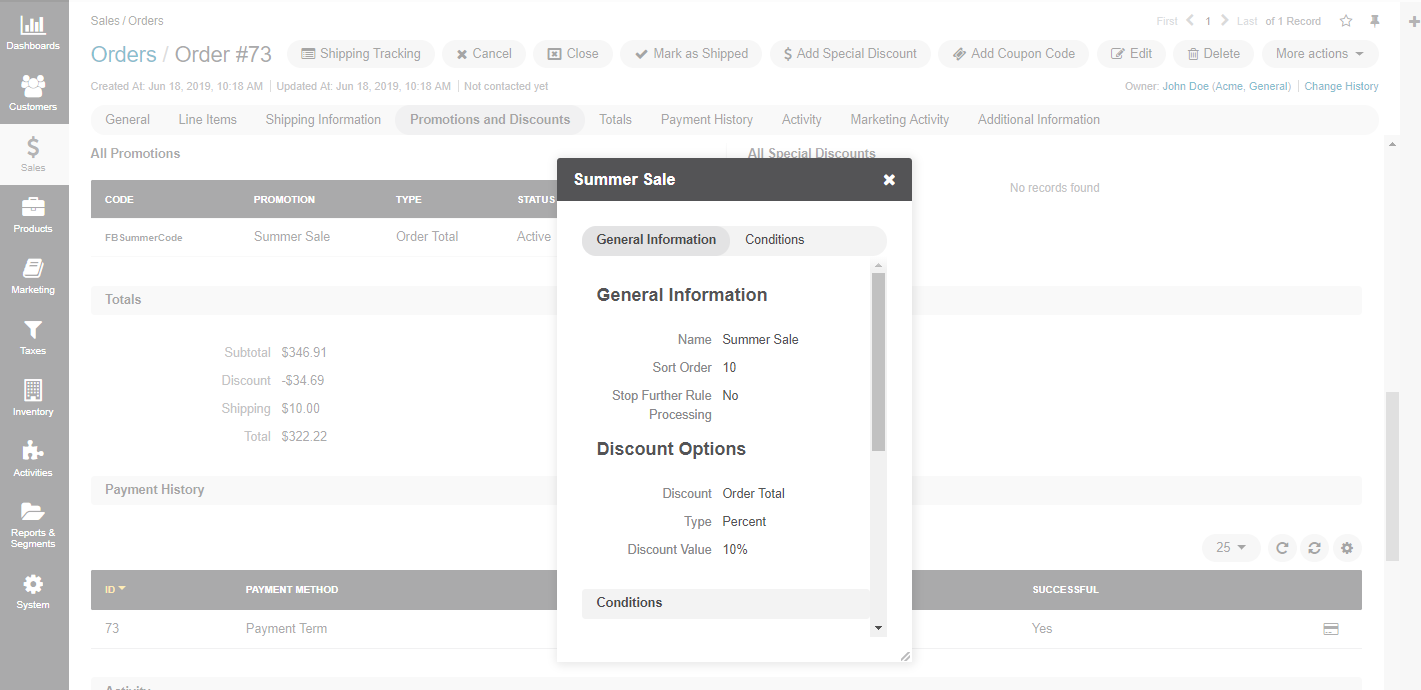
Add Coupons Through the Order Page
To add a coupon code to the required order from its page:
Navigate to Sales > Orders in the main menu.
Click to open the required order to open it.
Click Add Coupon Code in the More Actions menu on the top right of the order page.
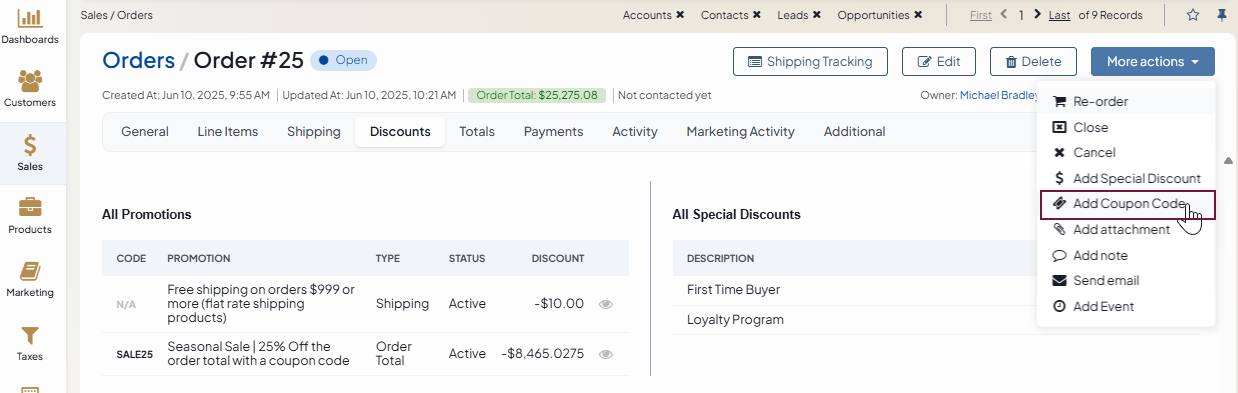
In the popup that opens, choose a coupon code from the list:
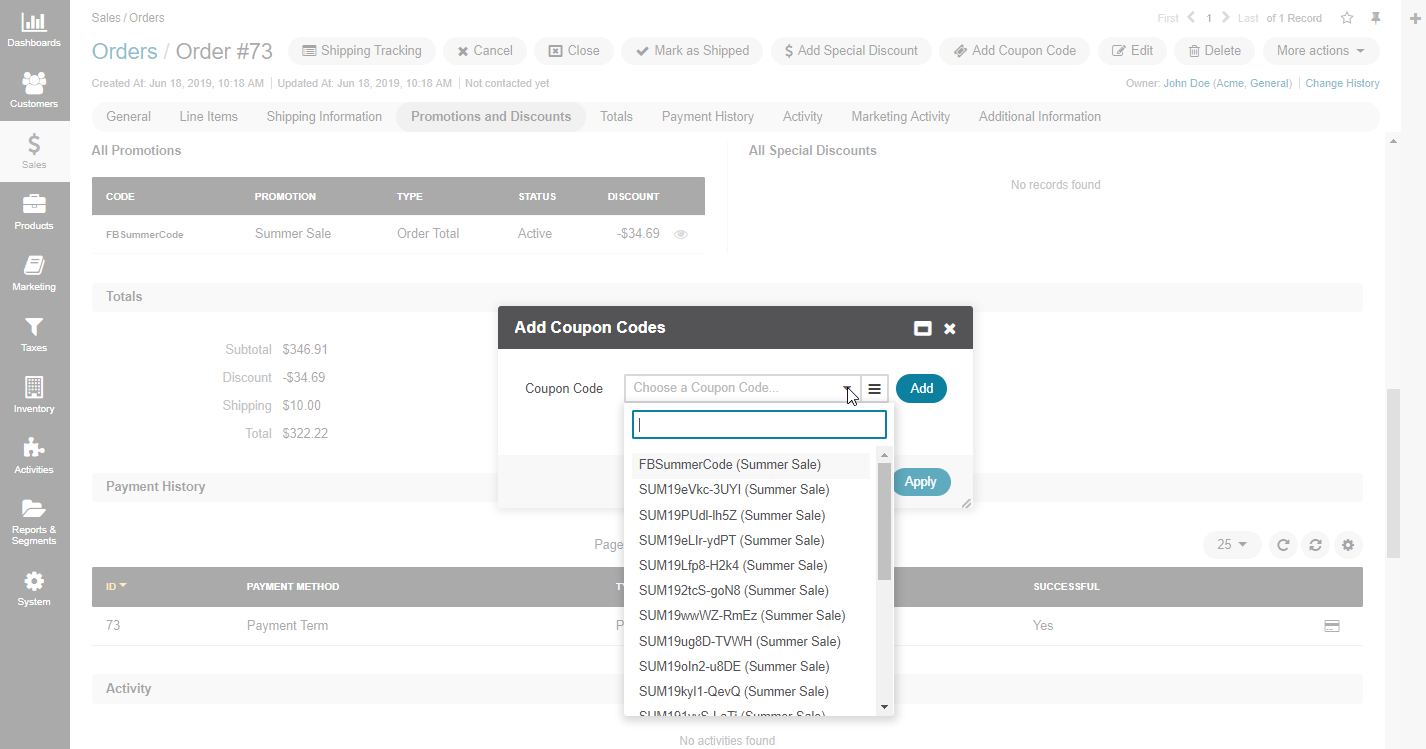
Alternatively, click to load the list of all available coupons:
Click Add to add the selected coupon code.
Click Apply to apply the coupon code.
Note
Please keep in mind that you cannot apply two coupon codes to one order if they are related to the same promotion.
The applied coupon code will be displayed under All Promotions in the Discounts section.
This way, you can apply as many coupons to the order as necessary as long as they belong to different promotions.
Manage Coupons When Editing the Order
When editing the selected order, you can perform the following actions with the coupons under All Promotions in the Discounts section:
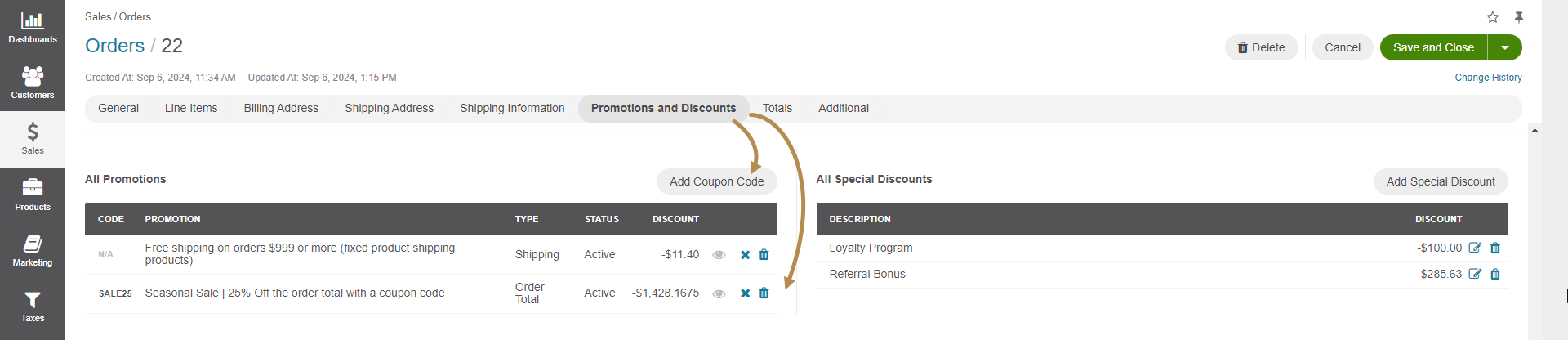
Add Coupon Code and follow the steps described in the Add Coupons Through the Order Page page.
View a coupon code.
Deactivate/ activate a coupon code.
Note
When you deactivate the coupon code, its status is changed from active to inactive. It is not removed, and you can reactivate it when necessary.
Note
When you add, deactivate, or delete coupons when editing orders, the price totals, and the shipping cost may change. Please, review the order totals to ensure the cost is acceptable.