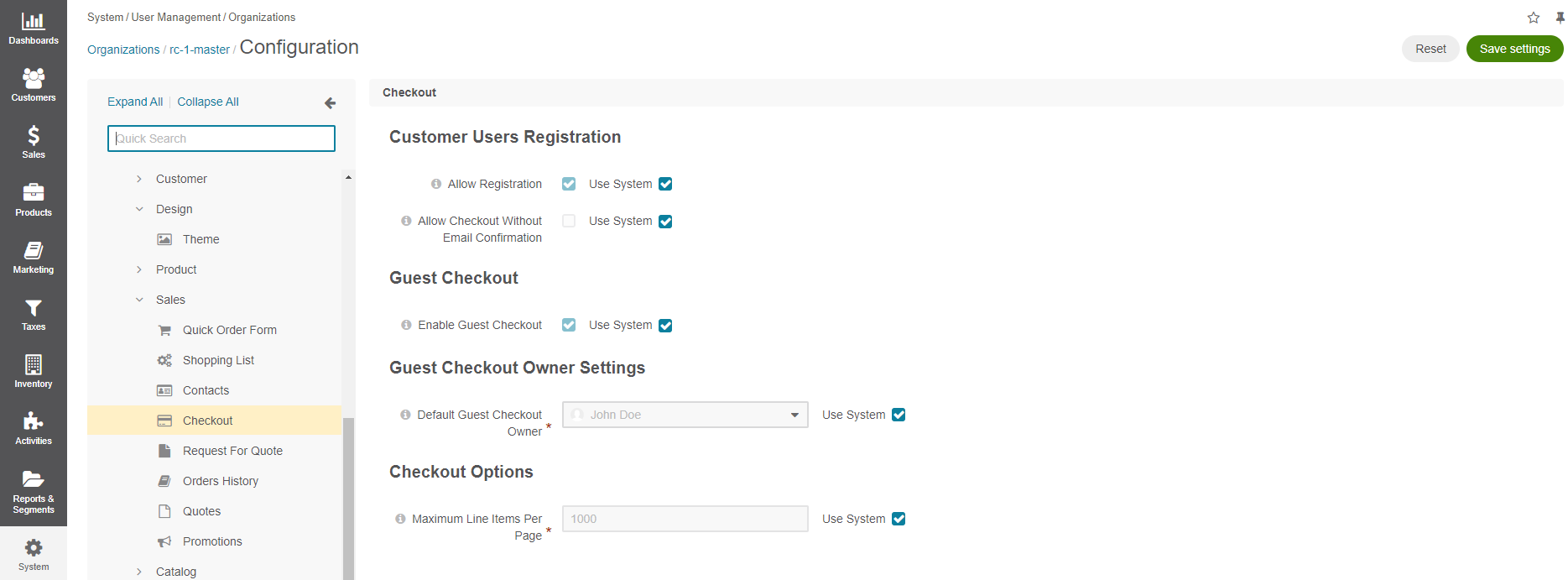Important
You are browsing the documentation for version 1.6 of OroCommerce, OroCRM and OroPlatform, which is no longer maintained. Read version 5.1 (the latest LTS version) of the Oro documentation to get up-to-date information.
See our Release Process documentation for more information on the currently supported and upcoming releases.
Guest Checkout per Organization
To enable guest checkout per organization:
- Navigate to System > User Management > Organizations in the main menu.
- For the necessary organization, hover over the More Options menu to the right of the necessary organization and click to start editing the configuration.
- Select Commerce > Sales > Checkout in the menu to the left.
Clear the Use System check box to change the system-wide setting.
In the Customer Users Registration section, you can:
- Allow Registration — when the option is enabled, registration is allowed for customers on the checkout page.
- Allow Checkout without Email Confirmation — when the option is enabled, customers proceed to the checkout immediately once registration details are provided. When this option is disabled, the checkout does not start until the user confirms their email address.
Note
By default, both options are enabled. However, they are only relevant when guest checkout is enabled.
In the Guest Checkout section, set whether guest checkout should be enabled or disabled.
By default, guest checkout is disabled.
When the guest checkout is enabled, click Save Settings to display the additional Guest Checkout Owner Settings section.
In the Guest Checkout Owner Settings section, select the default owner of the guest checkout. Depending on the roles and permissions of the owner, guest data (e.g. shopping lists) may or may not be viewed and managed by the users who are subordinated to the owner.
Note
To enable users from the same business unit or organization (that the owner belongs to) to view and manage guest checkout data, adjust permissions for the checkout entity in their roles accordingly.
Click Save Settings.