Important
You are browsing the documentation for version 3.1 of OroCommerce, OroCRM and OroPlatform, which is no longer maintained. Read version 5.1 (the latest LTS version) of the Oro documentation to get up-to-date information.
See our Release Process documentation for more information on the currently supported and upcoming releases.
Edit a Product¶
You can update product information in a number of ways: from the page of all products, using inline editing within the product table, and from the product page.
From the Product List¶
In the main menu, navigate to Products > Products. The product list opens.
Choose the product that you need to modify, click the More Options menu at the end of the row, and then click the Edit icon.
Change the product settings as required. For the description of the fields, see Create a Product action description.
Click Save and Close on the top right of the page.
Inline Editing¶
You can also perform inline editing to amend product details directly from the list.
Note
Inline editing is available for a limited number of fields.
Point to the field that you want to edit, and if the Edit Inline icon appears next to a value, it means that inline editing is available for it.
To edit a product inline, double-click the field or the Edit Inline icon in the field you need to edit, and modify the value as required.
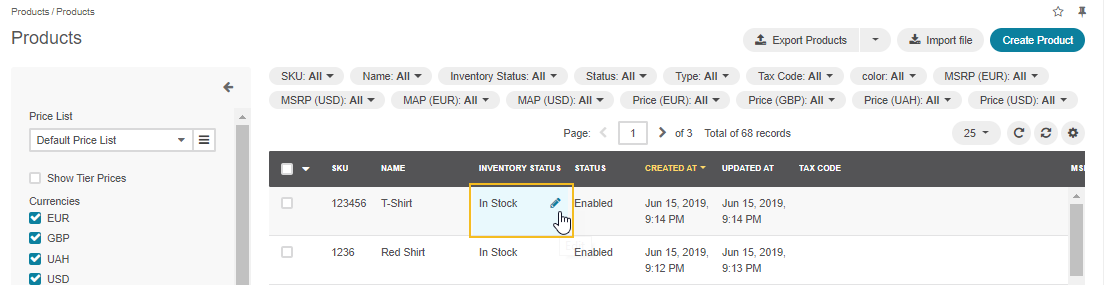
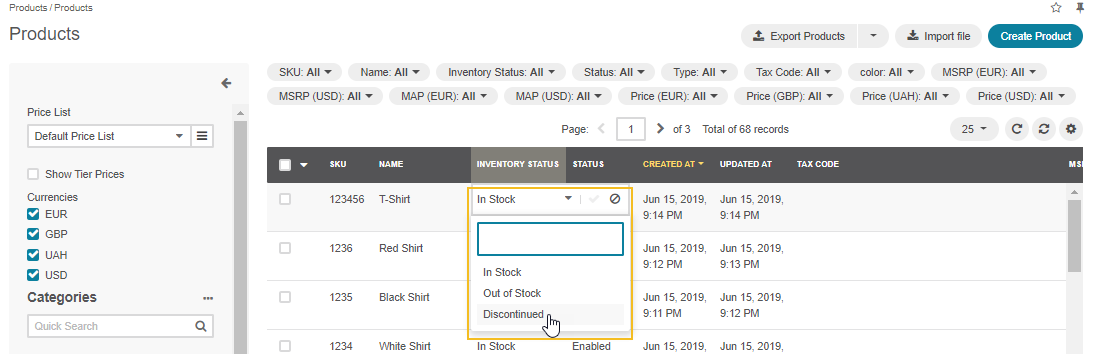
From the Product Details¶
In the main menu, navigate to Products > Products. The product list opens.
Click the product that you want to modify.
Alternatively, you can click the More Options menu at the end of the row, and then click View.
The product view page opens.
Click Edit on the top right of the page.
Change the product settings as required. For the description of the fields, see Create a Product action description.
Click Save and Close on the top right of the page.