Important
You are browsing the documentation for version 3.1 of OroCommerce, OroCRM and OroPlatform, which is no longer maintained. Read version 5.1 (the latest LTS version) of the Oro documentation to get up-to-date information.
See our Release Process documentation for more information on the currently supported and upcoming releases.
Configure Global Warehouses Settings¶
Hint
This section is a part of the Inventory and Warehouse Management topic that provides the general understanding of the inventory and warehouse concepts.
After you created several warehouses in the Inventory > Warehouses section, you should enable and prioritize them to ensure that OroCommerce uses the most efficient and recommended strategy for inventory updates that happen during the Store operations.
Note
The ability to configure warehouses is only available in the Enterprise edition.
To enable and prioritize warehouses:
Navigate to System > Configuration in the main menu.
Select Commerce > Inventory > Warehouses in the menu to the left.
Note
For faster navigation between the configuration menu sections, use Quick Search.
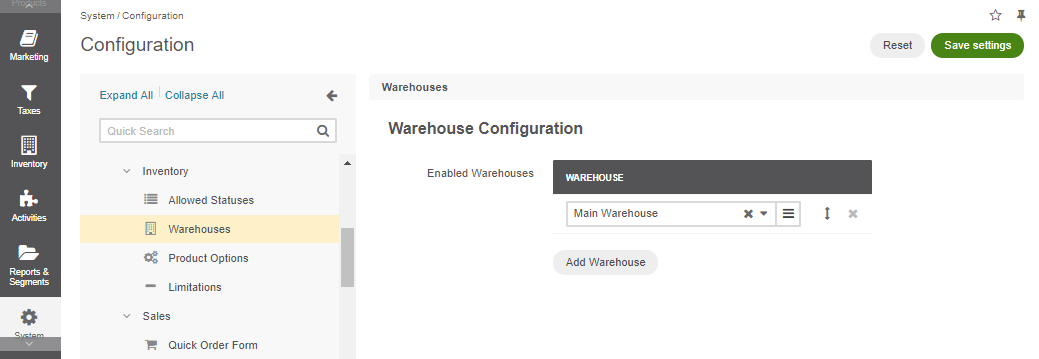
Enable as many warehouses as you need:
If necessary, click +Add Warehouse.
Select the warehouse name in the Choose a Warehouse list.
Assign a numeric priority to the enabled warehouse (1 is higher, 100 is lower). Products will be ordered and shipped from the higher priority warehouses first.
Note
You can manage the list of enabled warehouses using the following actions:
To disable a warehouse, click x to the right of the priority.
To clear the selected warehouse, click x to the right of the warehouse name.
To select different warehouse from the list, click v to the right of the warehouse name, and select a new warehouse to enable.
To see the complete list of the warehouses in a table view, click bars sign to the right of the warehouse name. The list of warehouses opens in a popup window.
Once all warehouses are enabled and prioritized, click Save Settings.