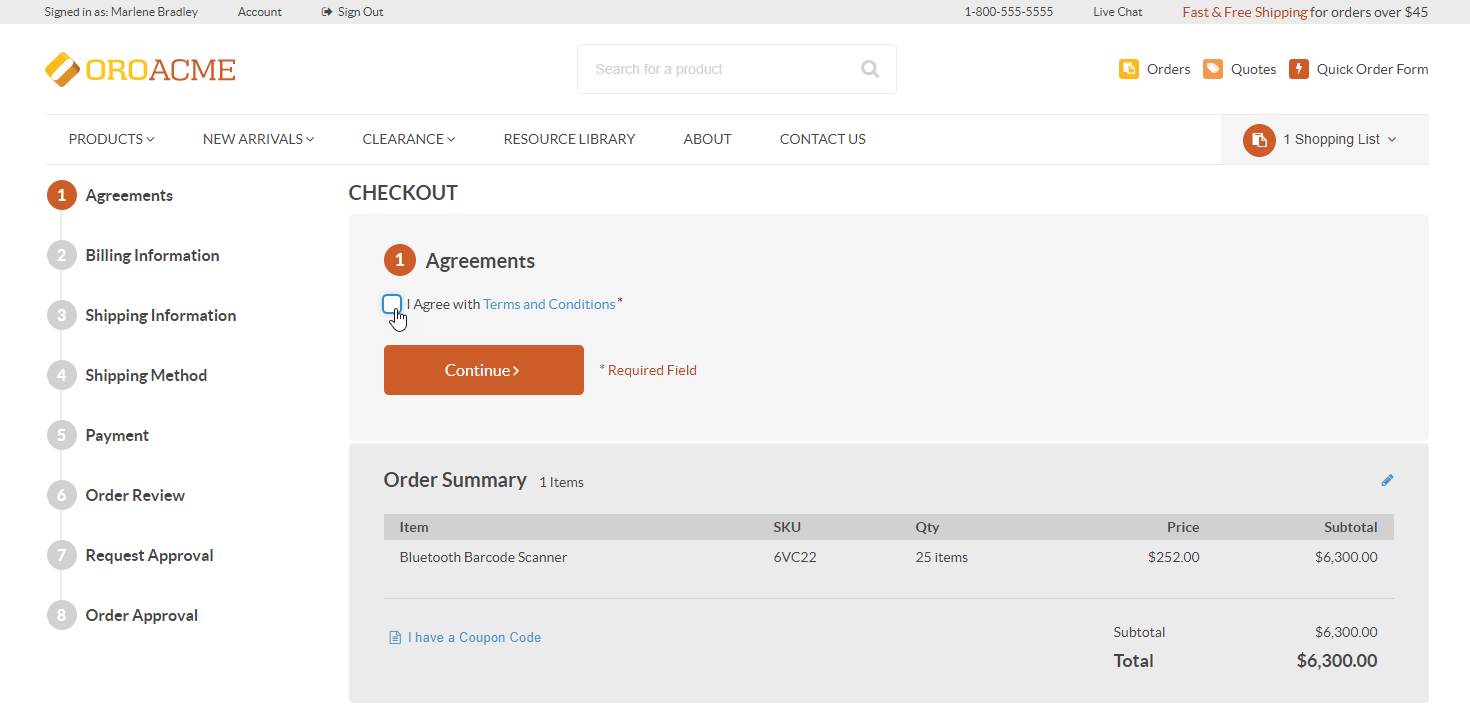Important
You are browsing the documentation for version 3.1 of OroCommerce, OroCRM and OroPlatform, which is no longer maintained. Read version 5.1 (the latest LTS version) of the Oro documentation to get up-to-date information.
See our Release Process documentation for more information on the currently supported and upcoming releases.
Configure Alternative Checkout Workflow in the Back-Office¶
Overview¶
The Alternative Checkout workflow represents an example of the checkout workflow customization. It is a system workflow that defines the sequence of steps and transitions that a user can go through when creating an order in the storefront.
In addition to the standard checkout steps, alternative checkout workflow includes request and order approval steps before creating an order. For this workflow, orders with subtotals exceeding the specified value will have to be reviewed and approved by users with the permission to approve orders that exceed the allowable amount. By default, the order approval threshold is set to 5000.
Note
Please keep in mind that the default alternative checkout is merely an example of an alternative checkout workflow. Enabling it for your customer users in the OroCommerce storefront requires some customization efforts. To test the alternative checkout workflow on the demo website (or locally with installed demo data), you may be required to create an order and approve it under two different demo users: under Marlene S Bradley to create an order that requires manager approval and Nancy Sallee to approve the order as the manager. You can also test the flow under customer users who belong to a customer with ID 4 (customer_id=4).
To reach the workflow:
Navigate to System > Workflows in the main menu.
Within the Workflows grid, you can perform the following actions for the alternative checkout workflow:
Configure order approval threshold:
View the workflow:
Deactivate the workflow:
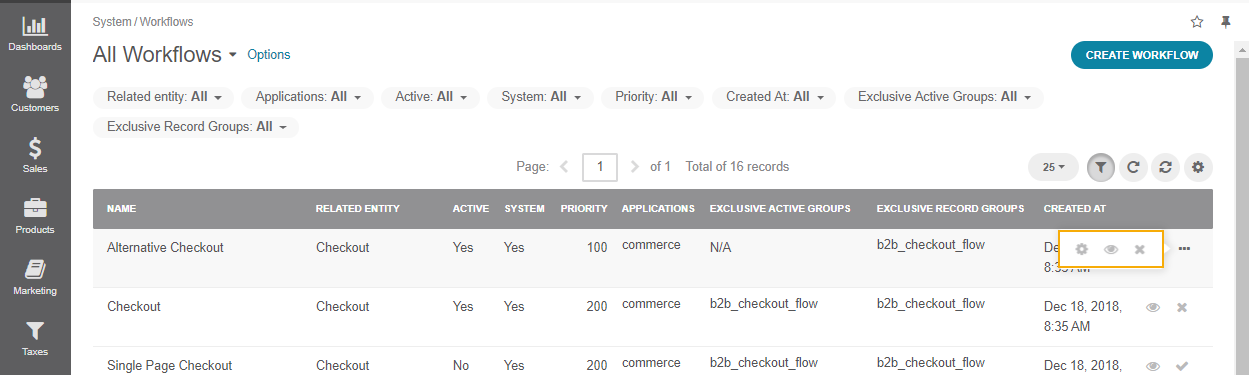
Click Alternative Checkout to open the flow.
On the Alternative Checkout workflow page, you can perform the following actions:
Configure order approval threshold: Configuration.
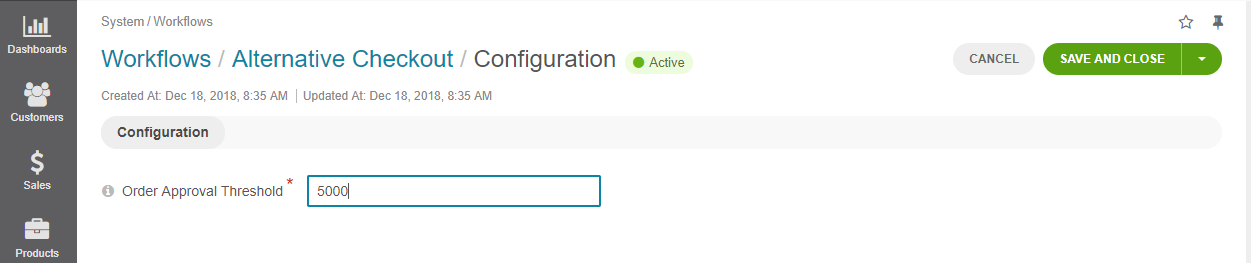
Deactivate the workflow - click Deactivate to deactivate the workflow.
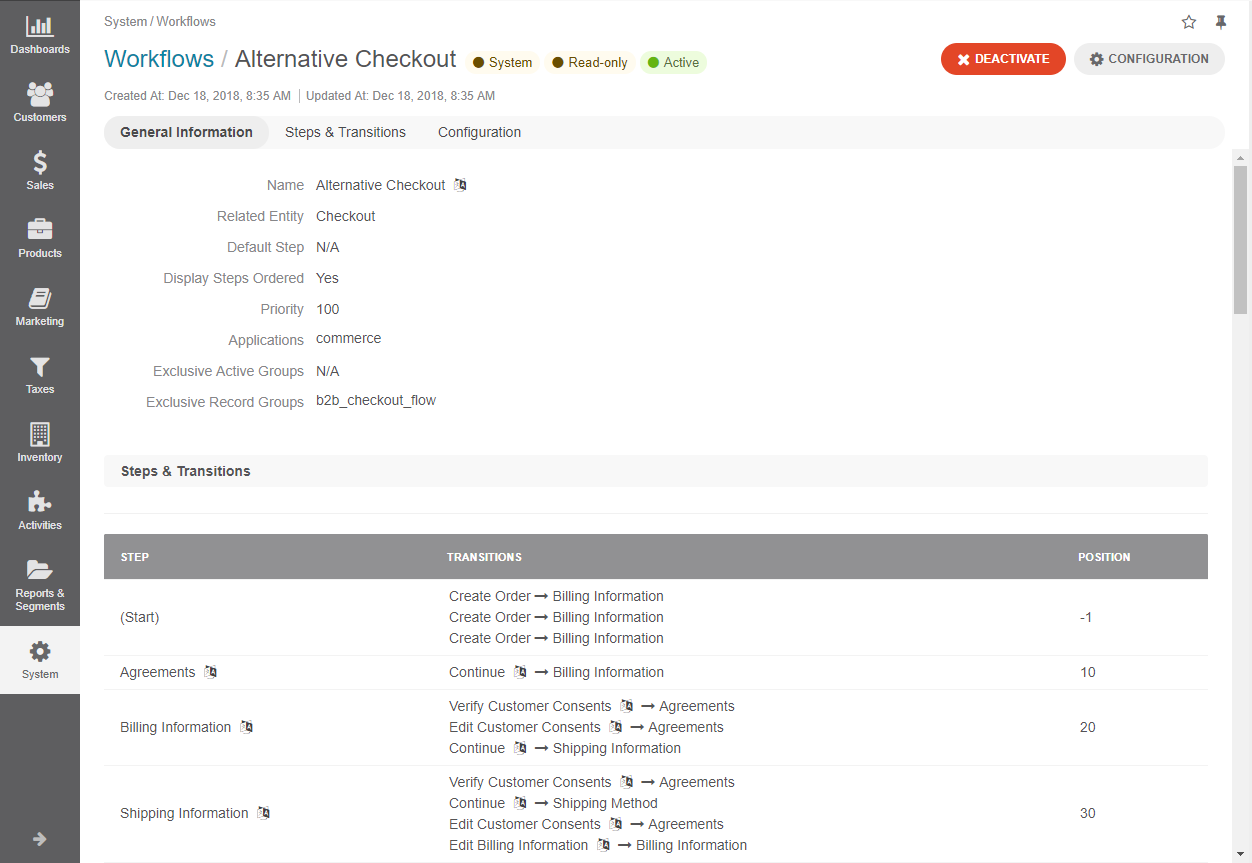
Steps and Transitions: Illustration¶
As an illustration, we are going to proceed through the steps of the Alternative Checkout workflow in the default OroCommerce storefront.
Several items have been added to a shopping list in the OroCommerce storefront. To proceed to the checkout, click Create Order on the bottom right of the shopping list page.
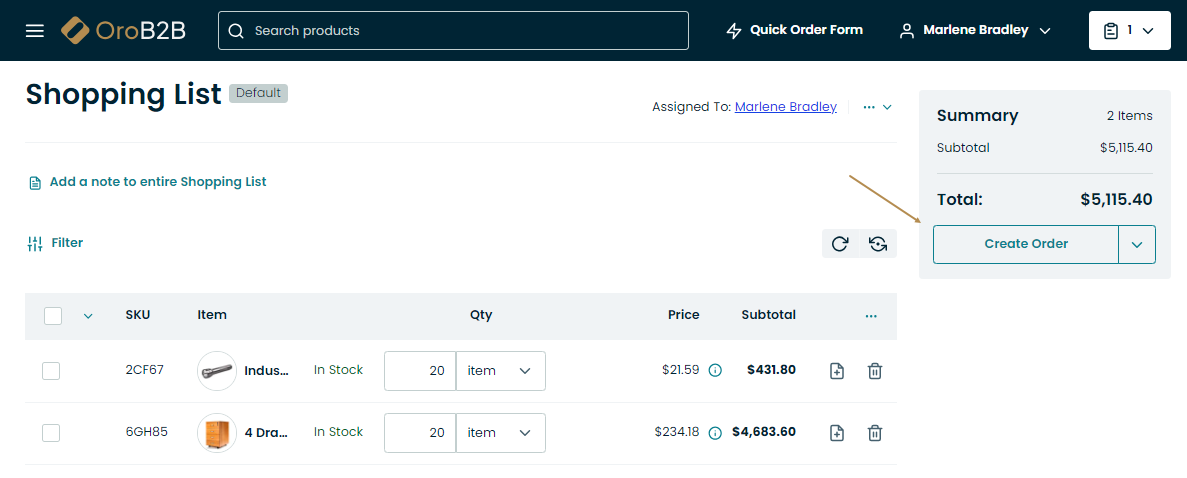
Note
The Create Order button is available if the following conditions are met:
At least one shipping method is available
At least one payment method is available
There is at least one product with a price in the shopping list
Items to be purchased are available in the inventory in the back-office
A warning message is shown if for some reason you are unable to start the checkout process.
Step 1: Agreements¶
At the Agreements step, you are required to accept all mandatory consents to process your personal data, if such consents have not been accepted previously. Keep in mind that if you leave the checkout after accepting a mandatory consent, this consent is considered accepted and can be revoked only through the profile management.
Once the consent is accepted, click Continue to proceed through the checkout.
Step 2: Billing Information¶
The checkout is now open. The next step is to enter billing information for the order by selecting an existing address from the address book, or creating a new one.
Checking Ship to this address allows you to use the provided billing address as shipping.
Clicking Continue redirects you to the next step.
Note
You can edit the already provided information (until the order is submitted) by clicking on the left side of the page.
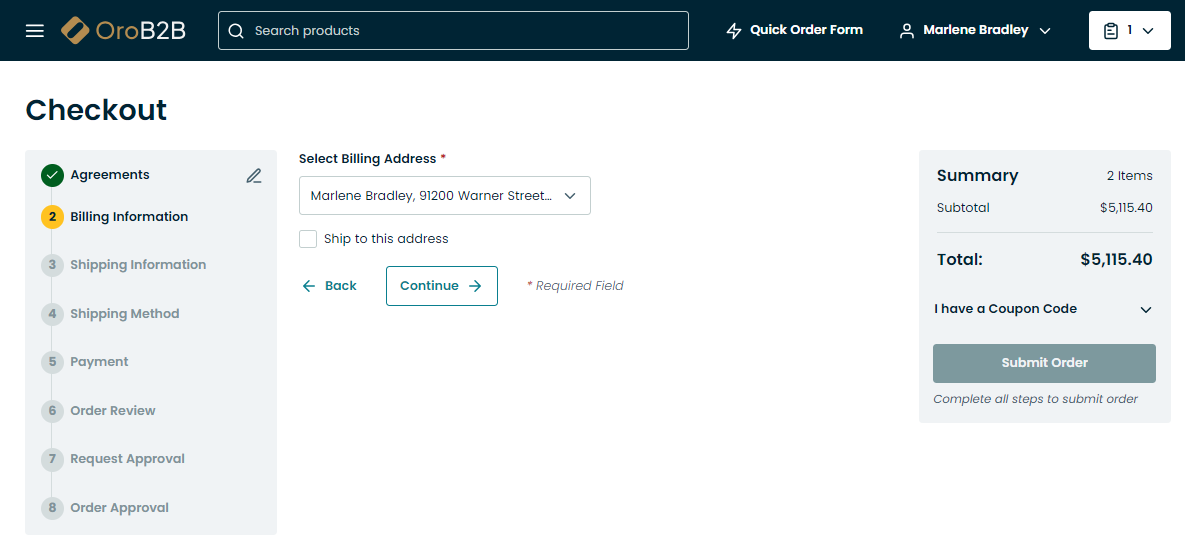
Step 3: Shipping Information¶
If the Ship to this address box has been checked at the Billing Information step, the provided address is automatically selected at the Shipping Information step.
To edit shipping information, clear the Use billing address box and provide a different shipping address for the order.
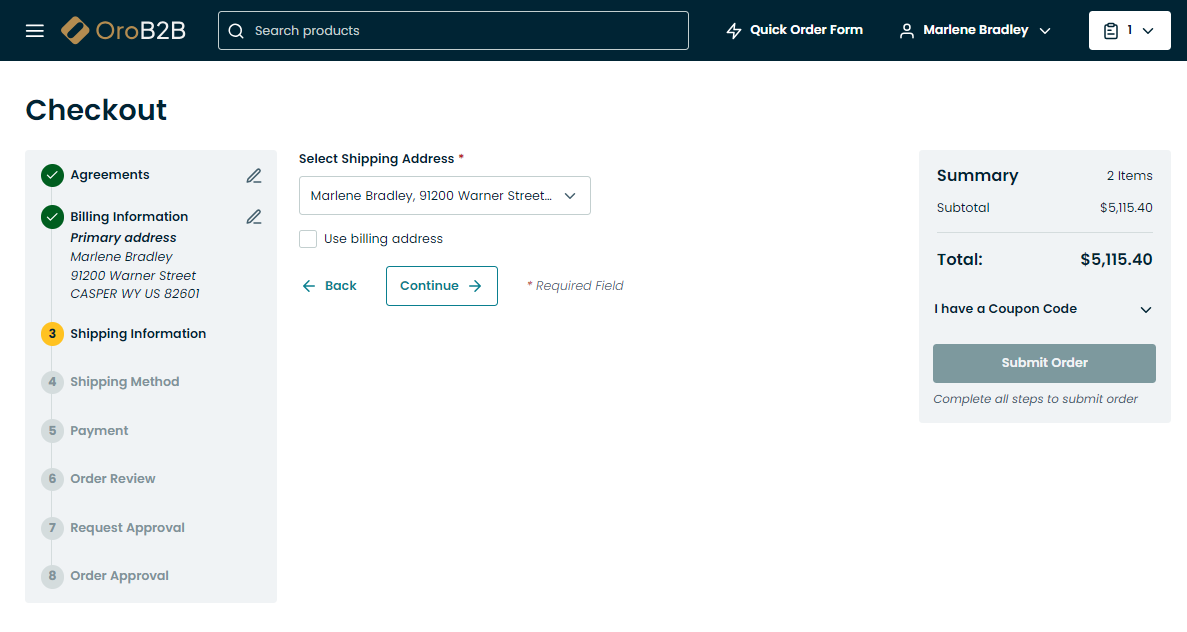
Step 4: Shipping Method¶
Provide a shipping method by selecting one from the list of the available methods.
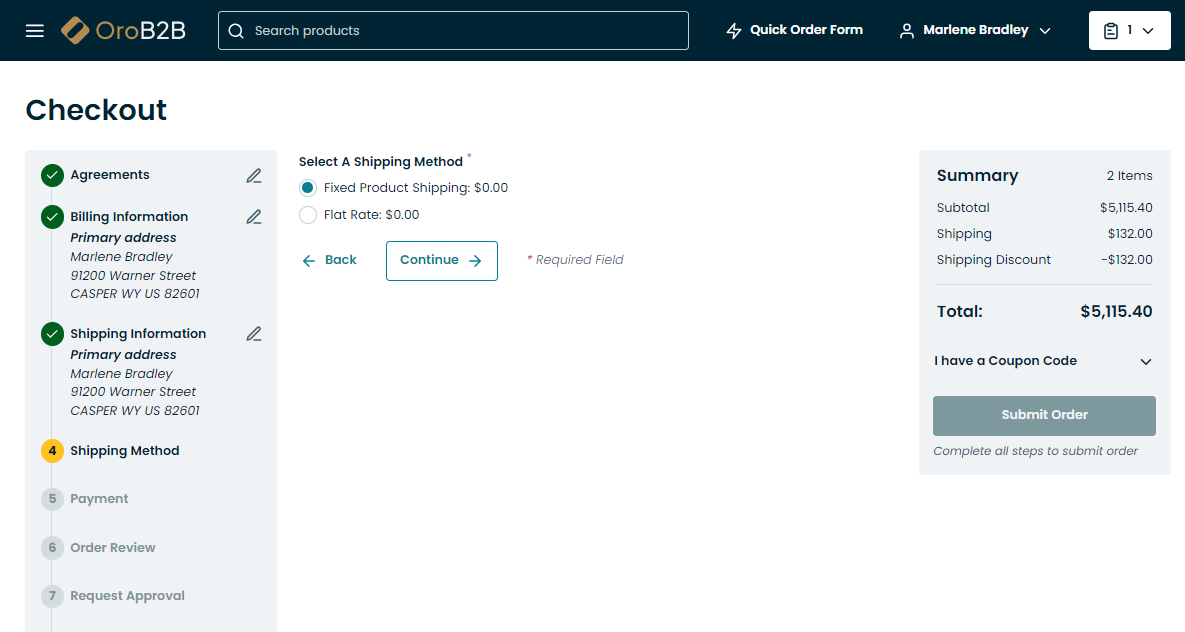
Step 5: Payment¶
Choose a suitable payment method by selecting it from the list of all available methods.
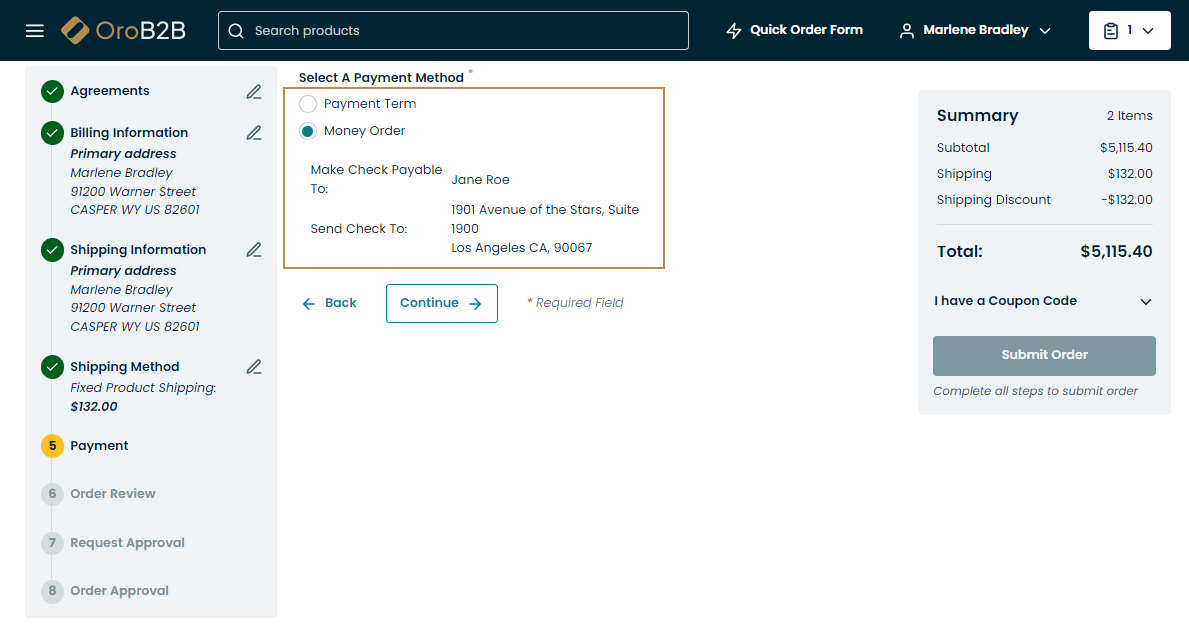
Step 6: Order Review¶
Once all the necessary information has been provided, you can review the order at the Order Review step:
View Options for the order:
Do not ship later than
PO Number
Notes
Delete the shopping list
Check quantity, price, subtotal, shipping and total cost
Edit the Order
Edit the already provided information by clicking on the left side of the page
To submit the order, click Submit Order at the bottom of the page.
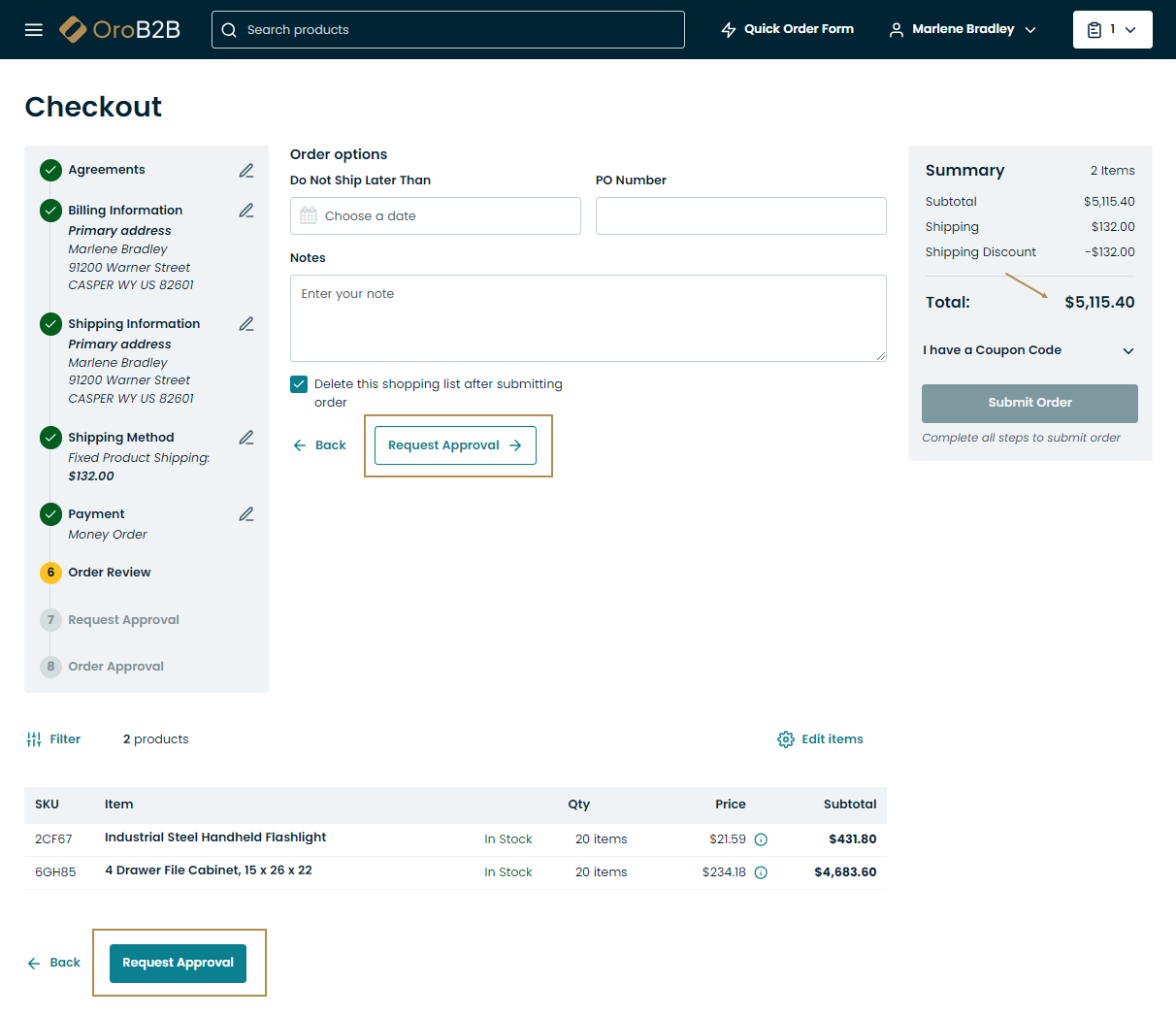
Step 7: Request Approval¶
Since the order amount exceeds the threshold of $5000, manager approval is required to submit the order.
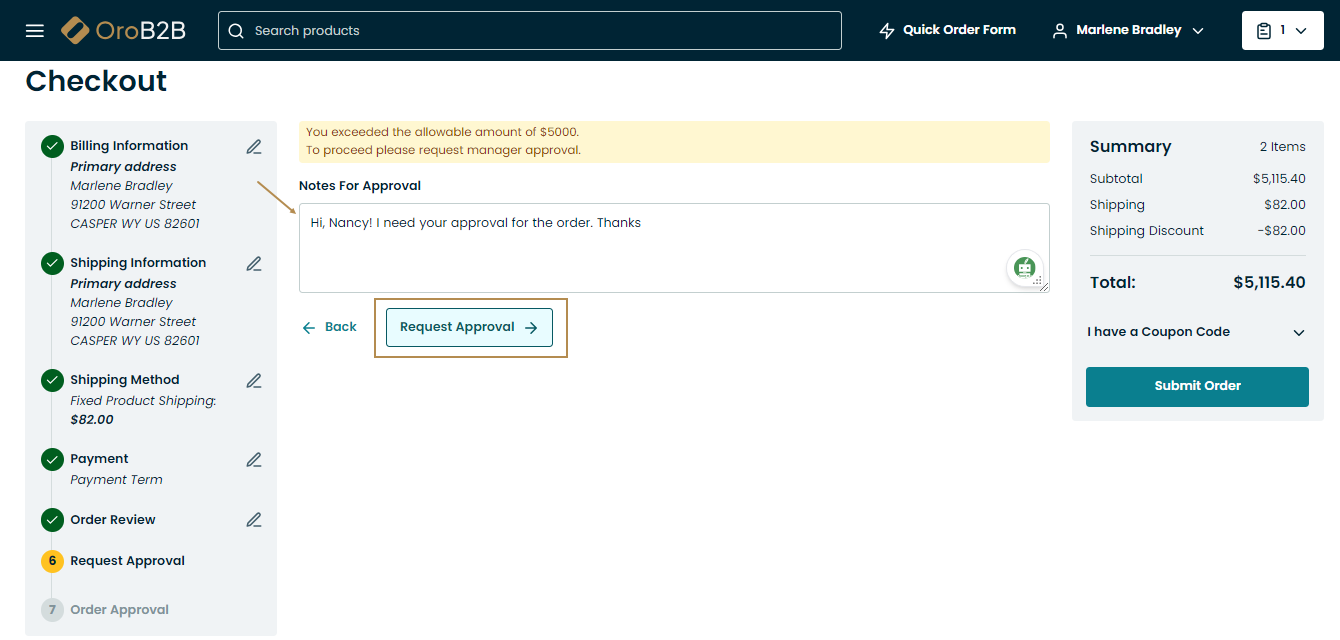
Order Approval will remain pending until the manager approves it.
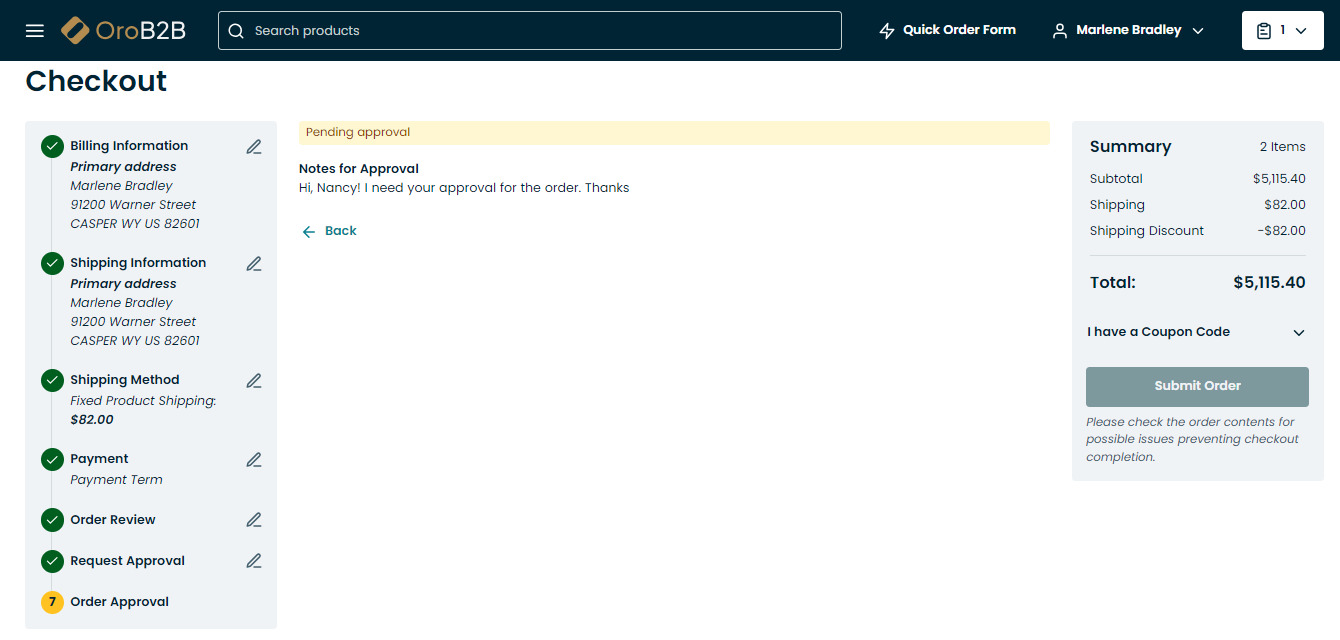
Step 8: Approve Order¶
The manager can approve the order by navigating to Orders, selecting the required order and clicking Approve Order.
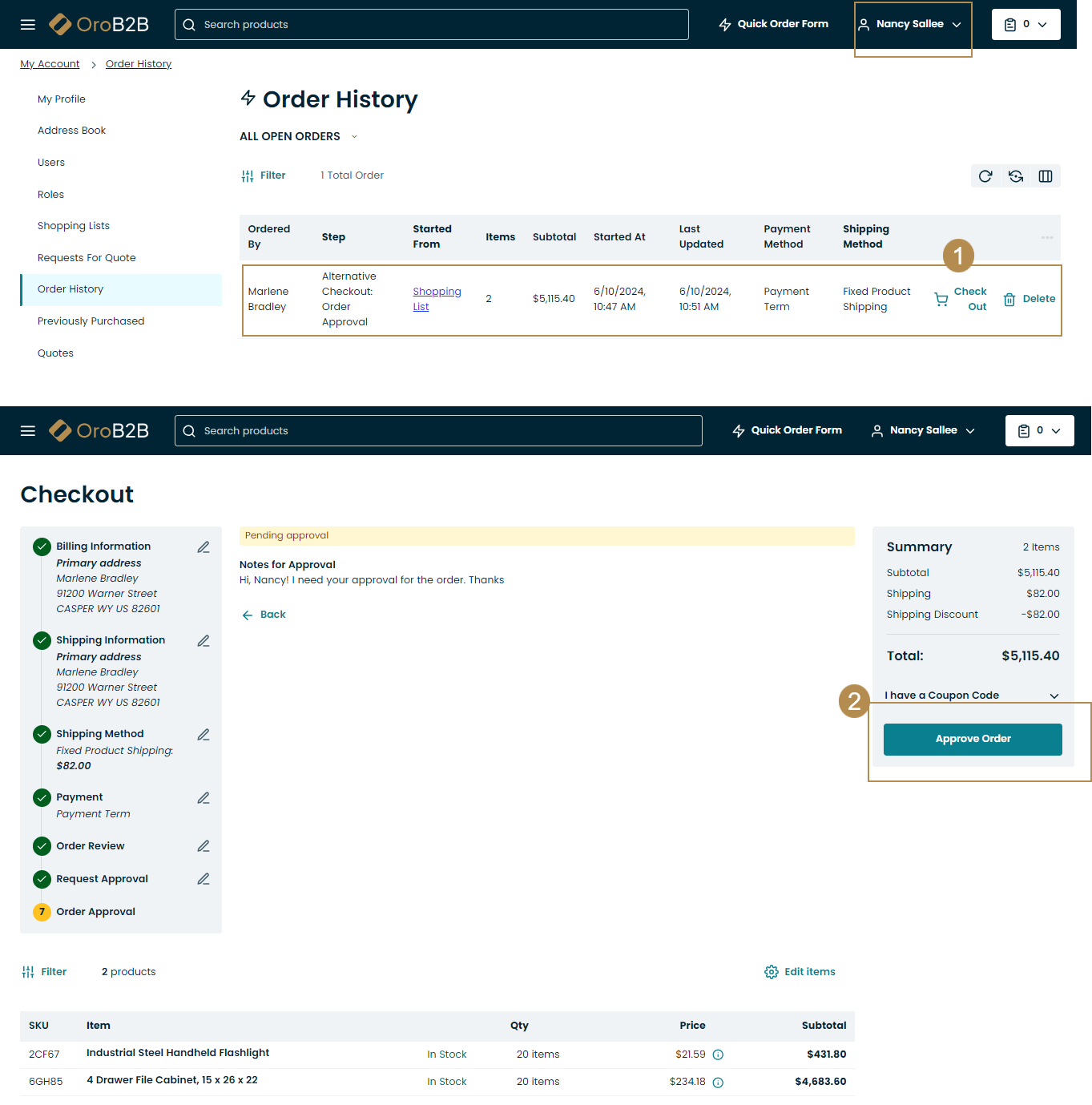
At this point, the manager can submit the order themselves, or let the employee handle the order:

Once submitted, the order will be received and dealt with by the sales team.