Important
You are browsing the documentation for version 4.1 of OroCommerce, OroCRM and OroPlatform, which is no longer maintained. Read version 5.1 (the latest LTS version) of the Oro documentation to get up-to-date information.
See our Release Process documentation for more information on the currently supported and upcoming releases.
Import Product Information¶
Hint
This section is a part of the Data Import concept guide topic that provides guidelines on import operations in Oro applications.
The Import File option helps import a large bulk of product information into the product catalog using the .csv file.
Import Products¶
Example of a product bulk import template
sku |
attributeFamily.code |
status |
type |
inventory_status.id |
primaryUnitPrecision.unit.code |
primaryUnitPrecision.precision |
primaryUnitPrecision.conversionRate |
primaryUnitPrecision.sell |
additionalUnitPrecisions:0:unit:code |
additionalUnitPrecisions:0:precision |
additionalUnitPrecisions:0:conversionRate |
additionalUnitPrecisions:0:sell |
names.default.value |
shortDescriptions.default.value |
descriptions.default.value |
featured |
metaDescriptions.default.value |
slugPrototypes.default.value |
category.default.title |
|---|---|---|---|---|---|---|---|---|---|---|---|---|---|---|---|---|---|---|---|
sku_001 |
default_family |
enabled |
simple |
in_stock |
kg |
3 |
1 |
1 |
item |
0 |
5 |
1 |
Product Name |
Product Short Description |
system |
1 |
defaultMetaDescription |
lumen-item |
Category Name |
To import a bulk of product information:
In the main menu, navigate to Products > Products. The product list opens.
Click Import File on the top right.
Prepare data for import: Create your bulk information in the .csv format. Once your file is ready, click Choose File, select the prepared comma-separated values (.csv) file, and click Import File.
Note
Ensure that your .csv file is saved in the Unicode (UTF-8) encoding. Otherwise, the content of the file can be rendered improperly.
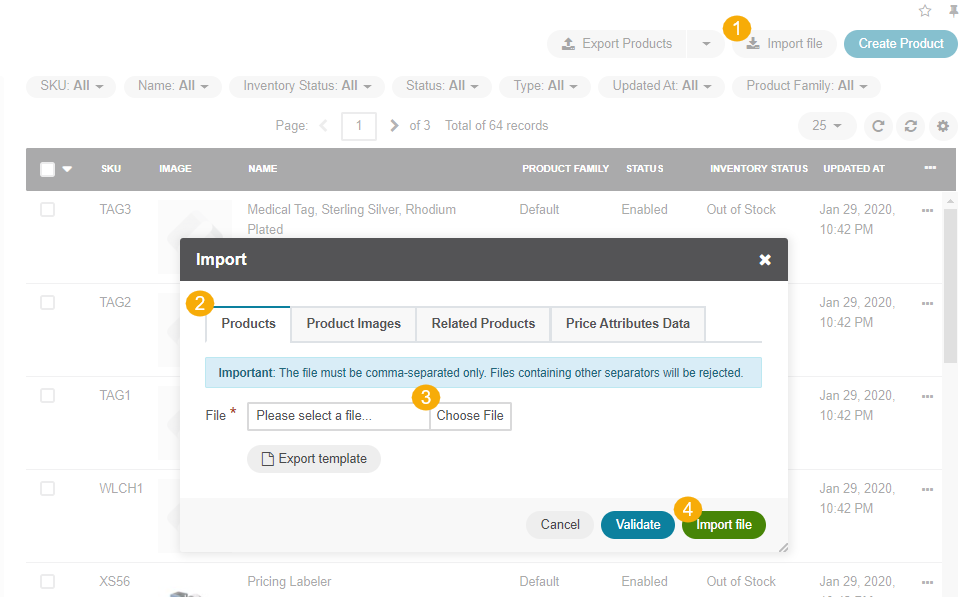
Validate import results: Click Validate to check your import results. If there are any Records with errors, fix them in the .csv file before starting the import.
Launch import: After successful validation, click Import File.
Click Cancel to decline the import.
Important
Interactive status messages inform about the import progress, and once the import is complete, the changes are reflected in the list upon refresh. Additionally, an email message with the import status is delivered to your mailbox.
Import Product Images¶
Make sure to upload the image files for the related products to the appropriate location at the “{PROJECT}/app/import_export/product_images” path at the server where the Oro application is running. Then, fill the table with the name of the image file, the SKU name of the product, and a place for the image to be displayed, where 1 is display and 0 is do not display.
If you are running your application on OroCloud, please be aware that prior to proceeding with the product images upload via the UI (the process which assigns images to products and makes them available in the asset library), you need to:
Upload all your images to OroCloud using FTP/SFTP.
Follow the step outlined in the Media Upload cloud documentation to move the uploaded images to the appropriate folder before starting product images import.
Example of a product images import template
SKU |
Name |
Main |
Listing |
Additional |
|---|---|---|---|---|
sku_001 |
001.jpg |
1 |
0 |
1 |
To import a bulk of product images:
In the main menu, navigate to Products > Products. The product list opens.
Click Import File on the top right.
In the Import dialog, select the Product Images tab.
Click Choose File and select the .csv file you prepared.
Note
Ensure that your .csv file is saved in the Unicode (UTF-8) encoding. Otherwise, the content of the file can be rendered improperly.
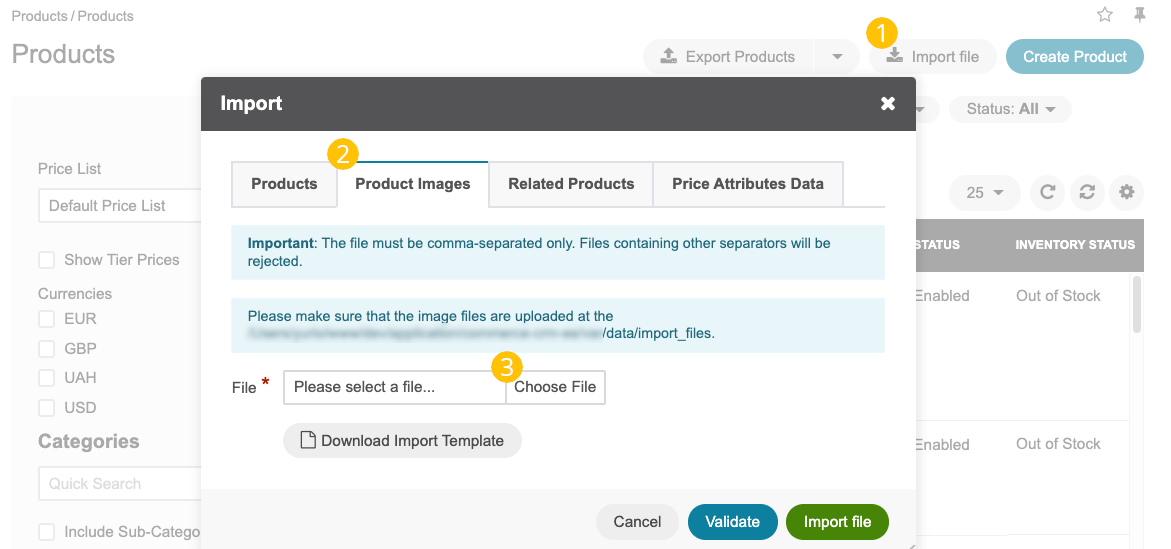
Click Export Template to download a sample .csv file with the necessary headers.
Prepare data for import: Based on the downloaded file, create your bulk information in the .csv format.
Once your file is ready, click Choose File and select the prepared comma-separated values (.csv) file.
Validate import results: Click Validate to check your import results. If there are any Records with errors, fix them in the .csv file before starting the import.
Launch import: After successful validation, click Import File.
Click Cancel to decline the import.
Import Product Price Attributes Data¶
Example of a product price attributes data import template
Product SKU |
Price Attribute |
Unit Code |
Currency |
Price |
|---|---|---|---|---|
sku_001 |
MSRP/MAP |
item |
USD |
20 |
To import a bulk of product price attributes:
In the main menu, navigate to Products > Products. The product list opens.
Click Import File on the top right.
In the Import dialog, select the Price Attributes Data tab.
Click Choose File and select the .csv file you prepared.
Note
Ensure that your .csv file is saved in the Unicode (UTF-8) encoding. Otherwise, the content of the file can be rendered improperly.

Click Export Template to download a sample .csv file with the necessary headers.
Prepare data for import: Based on the downloaded file, create your bulk information in the .csv format. Once your file is ready, click Choose File and select the prepared comma-separated values (.csv) file.
Select the strategy for uploading the file:
Add and Replace strategy overrides the existing price attribute data (MAP/MSRP/etc) with the one mentioned in the file for the corresponding product item. Also, it adds the price attribute data to the products with the empty values.
Reset and Add strategy removes the existing price attribute values for all the products (regardless of the currency) if the price attribute is listed in the file. For example, if an MSRP value is provided for a Product A, all the MSRP values in all the currencies are removed for all the products. If MAP is not mentioned it the file, the MAP values remain intact.
As an illustration, let us fill the table with the following information:
Product SKU
Price Attribute
Unit Code
Currency
Price
TAG1
MSRP
item
USD
20
Originally, the TAG1 item as well as all other items on the Product page have some MSRP attribute price.
Once we imported the .csv file, all the MSRP attribute prices were deleted, and the TAG1 item acquired a new MSRP price of 20 USD instead of the previous 7 USD.
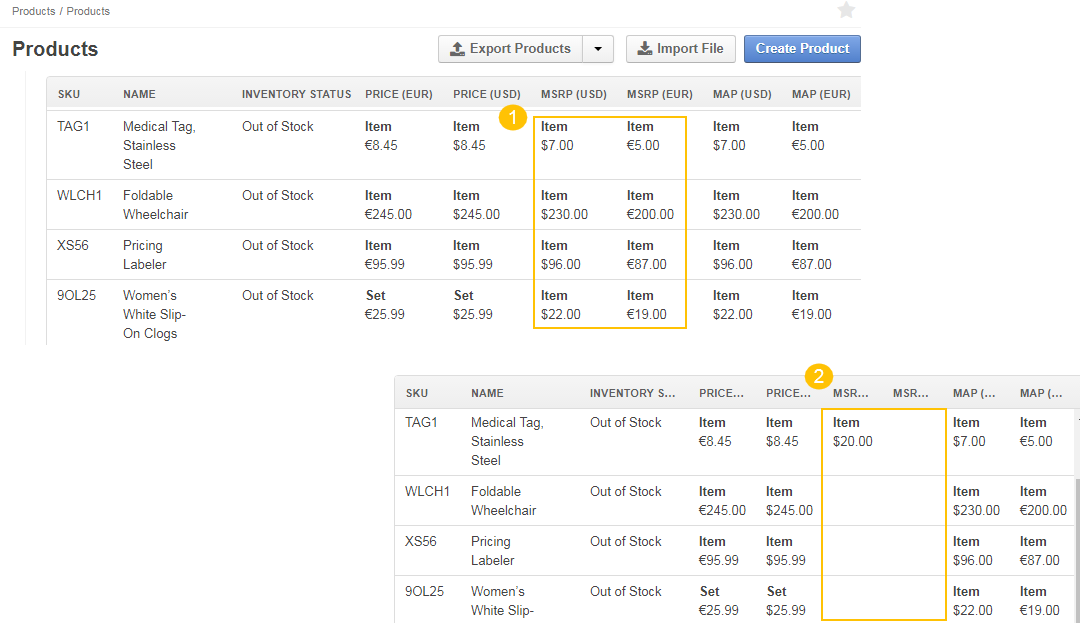
Validate import results: Click Validate to check your import results. If there are any Records with errors, fix them in the .csv file before starting the import.
Launch import: After successful validation, click Import File.
Click Cancel to decline the import.
Important
Interactive status messages inform about the import progress, and once the import is complete, the changes are reflected in the list upon refresh. Additionally, an email message with the import status is delivered to your mailbox.
