Important
You are browsing the documentation for version 4.1 of OroCommerce, OroCRM and OroPlatform, which is no longer maintained. Read version 5.1 (the latest LTS version) of the Oro documentation to get up-to-date information.
See our Release Process documentation for more information on the currently supported and upcoming releases.
Configure Global Settings for Product Collections¶
You can control the frequency of the product collections indexation. By default, product collections are indexed every hour.
Note
Indexing of simple filters that rely only on the product attributes happens via the message queue. Indexing task is queued immediately after the product collection node is saved. After the index task is processed, the product collection (or the part of product collection) is available in the storefront immediately.
Indexing of more complex filters (e.g., those that involve relationships with other entities) is separated from the common reindexation process and happens on a dedicated schedule via cron.
To change the default product collections indexation frequency:
Navigate to System > Configuration in the main menu.
Select Commerce > Product > Product Collections in the menu to the left.
Note
For faster navigation between the configuration menu sections, use Quick Search.

Here, you can set the indexation cron schedule and the mass action limit.
To customize the Indexation Cron Schedule:
Clear the Use Default box next to the option.
Select the desired frequency from the list.
In the Mass Action Limit option, you can set the limited number of products that can be handled (added, deleted) using mass action. The option is only applicable to product collections (e.g., in web catalogs), and it does not refer to mass actions of other entities (e.g., products, customers, leads, etc). Keep in mind that this option is merely advisory, and it only notifies a user of the exceeded mass action limit. But you can force your action, going beyond the limit, if needed.
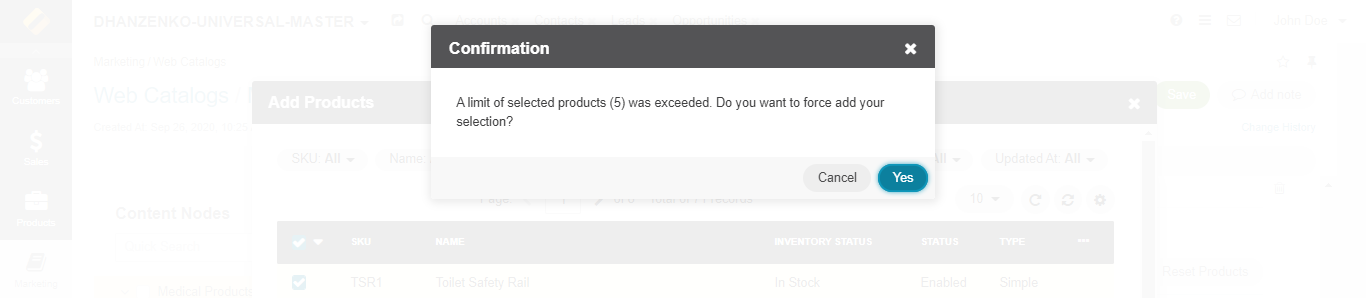
To set the limit for mass actions:
Clear the Use Default box next to the option.
Specify the number of products in product collections that can be handled when using mass action.
To enable partial indexation only for products that were added to or removed from the collection.
Clear the Use Default box next to the option.
Select the Enable Partial Indexation option.
Click Save Settings.