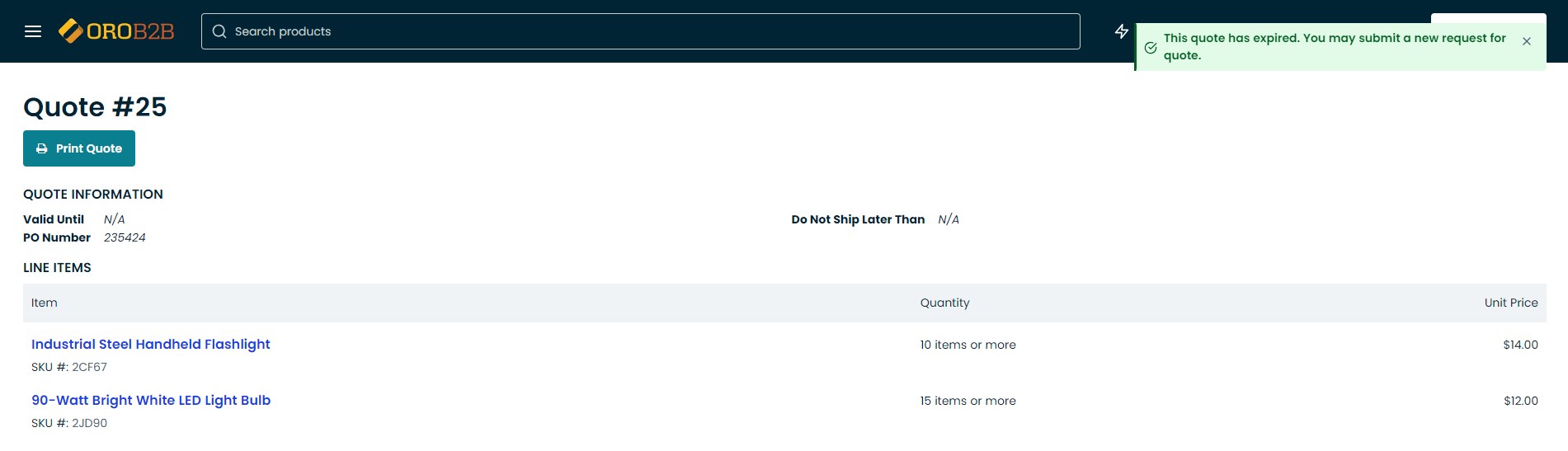Important
You are browsing documentation for version 5.0 of OroCommerce. Support of this version ended in January 2025. Read the documentation for version 6.1 (the latest LTS version) to get up-to-date information.
See our Release Process documentation for more information on the currently supported and upcoming releases.
Send a Guest Quote
Hint
This section is part of the RFQ and Quote Management topic that provides a general understanding of the RFQ and quote concepts in OroCommerce.
Non-authenticated customer users can request a quote for the products in which they are interested. When the sales representative processes the request and creates a quote in the back-office, buyers can access the quote via a unique direct link through the email.
Once a guest customer user submits an RFQ in the storefront, this RFQ appears in the back-office.
To create a guest quote from the received RFQ:
Navigate to Sales > Requests for Quotes in the main menu.
Click once on the required RFQ to open its page.
Click Create Quote on the top right.

Amend quote details as necessary, and click Save and Close once done.
The new quote is linked to the original request, which is displayed in the Quote Information section.

Click Send to Customer on the top right.
In the displayed form, the template to be applied is by default set to quote_email_link_guest, and the link to the guest quote is provided in the text body.
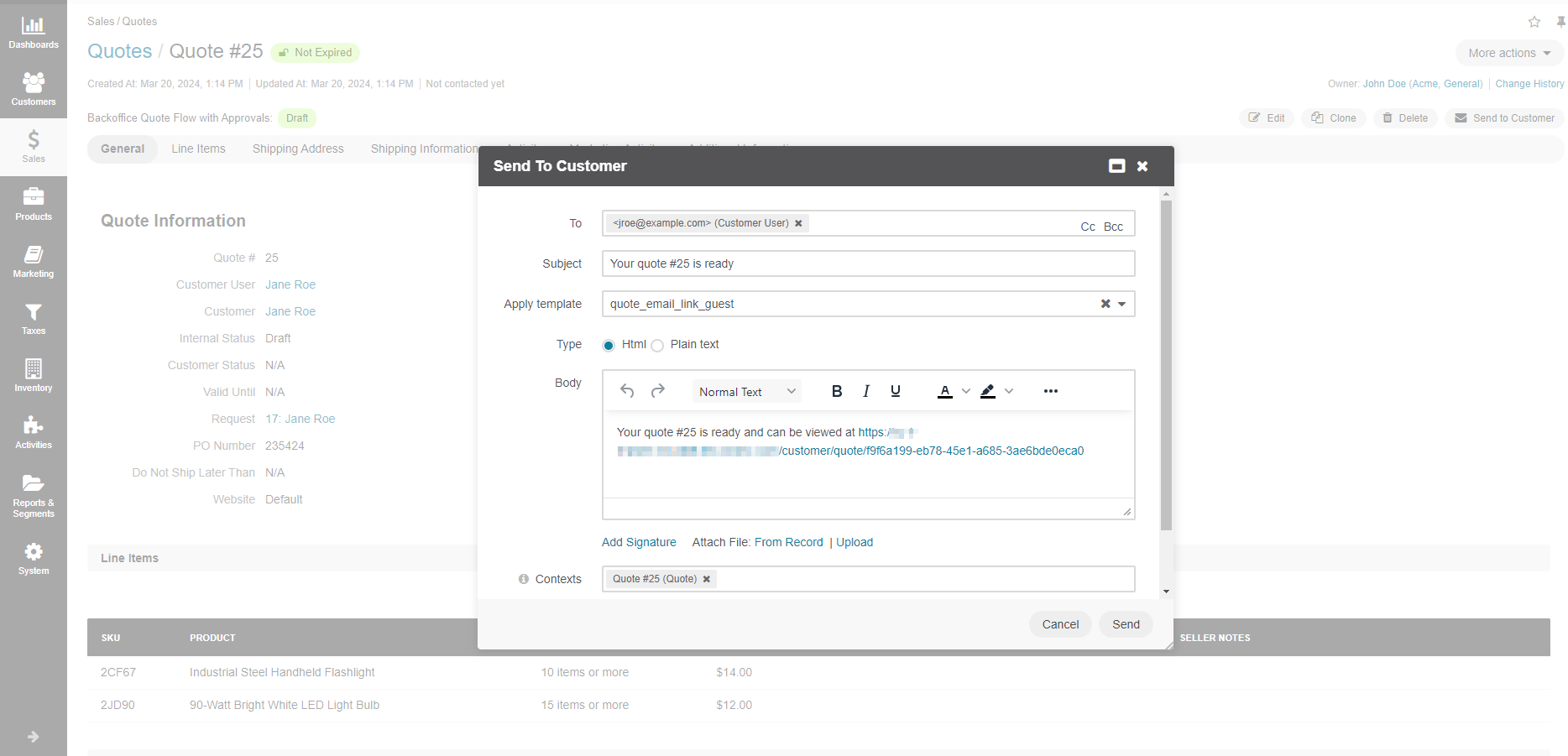
Click Send to email the quote to the buyer.
Once the email is sent, the link is displayed in the Quote Information section in the Unique Guest Link field.
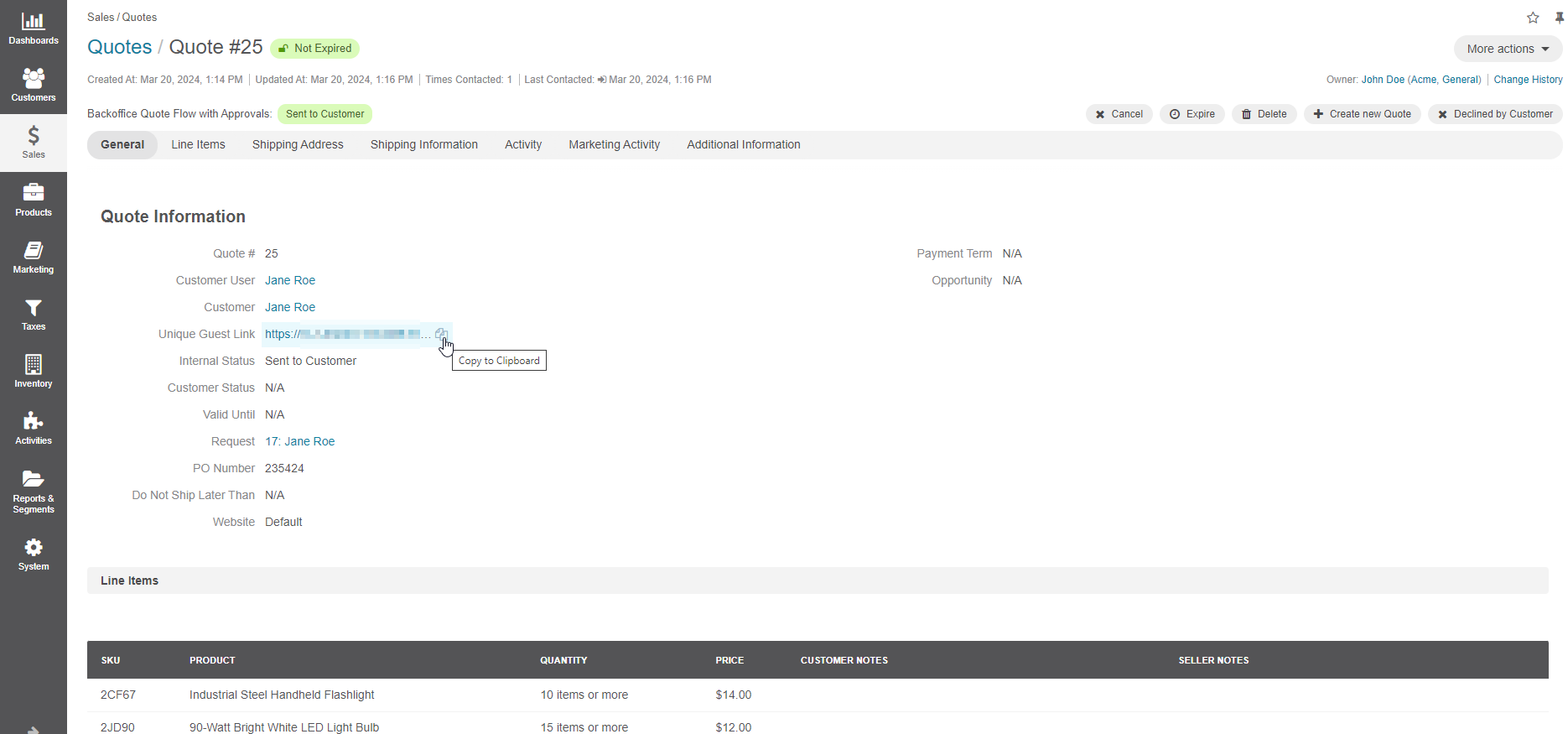
Note
The link is added to the Quote Information section only when the quote’s internal status is transitioned to Sent to Customer.
To view the quote, click on the link.
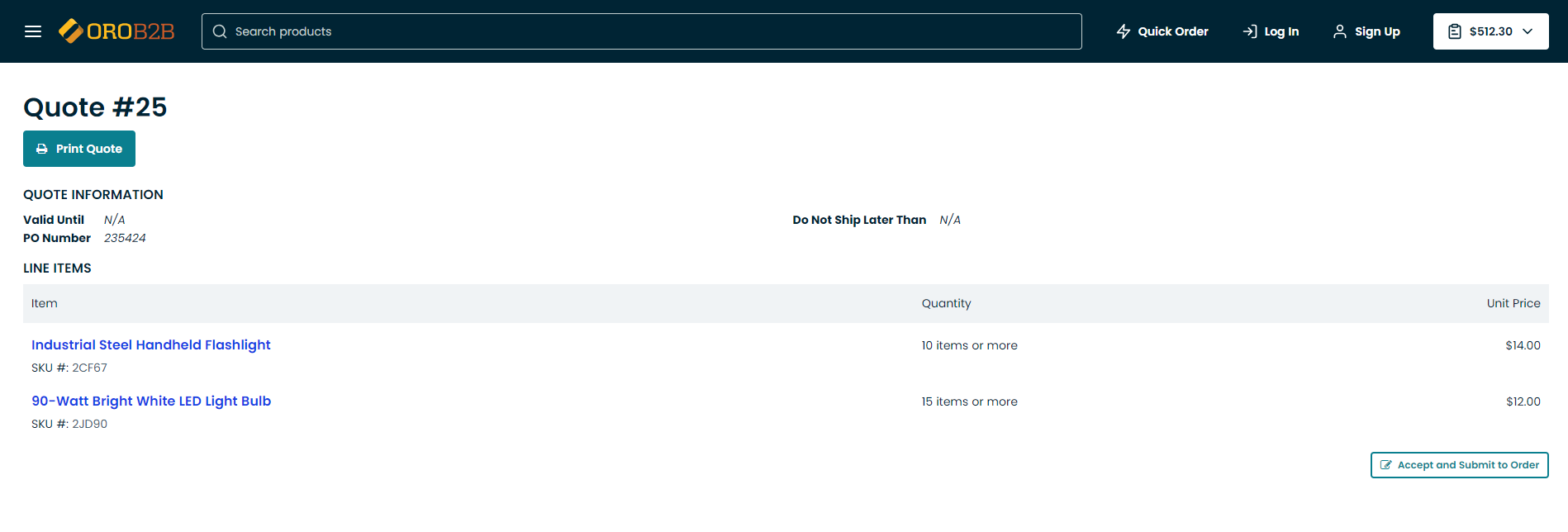
When the customer submits the quote and completes the checkout process, you will receive their order details in the back-office.
Note
The existing quote workflows, steps, and transitions in the back-office work the same way for guest quotes.
Related Topics