Important
You are browsing documentation for version 5.0 of OroCommerce. Support of this version ended in January 2025. Read the documentation for version 6.1 (the latest LTS version) to get up-to-date information.
See our Release Process documentation for more information on the currently supported and upcoming releases.
Create a Guest RFQ in the Storefront
In the Oro application, guest customers can create a request for a quote for the items they are interested in purchasing without the need to register.
Guest RFQs can be created from the shopping list and a quick order form.
Note
Guest users can receive quotes via a direct ink to the provided email. Learn how in the Send a Guest Quote topic.
From the Shopping List
To create a guest RFQ from the shopping list:
Add the selected item(s) to the shopping list by clicking Add to Shopping List.
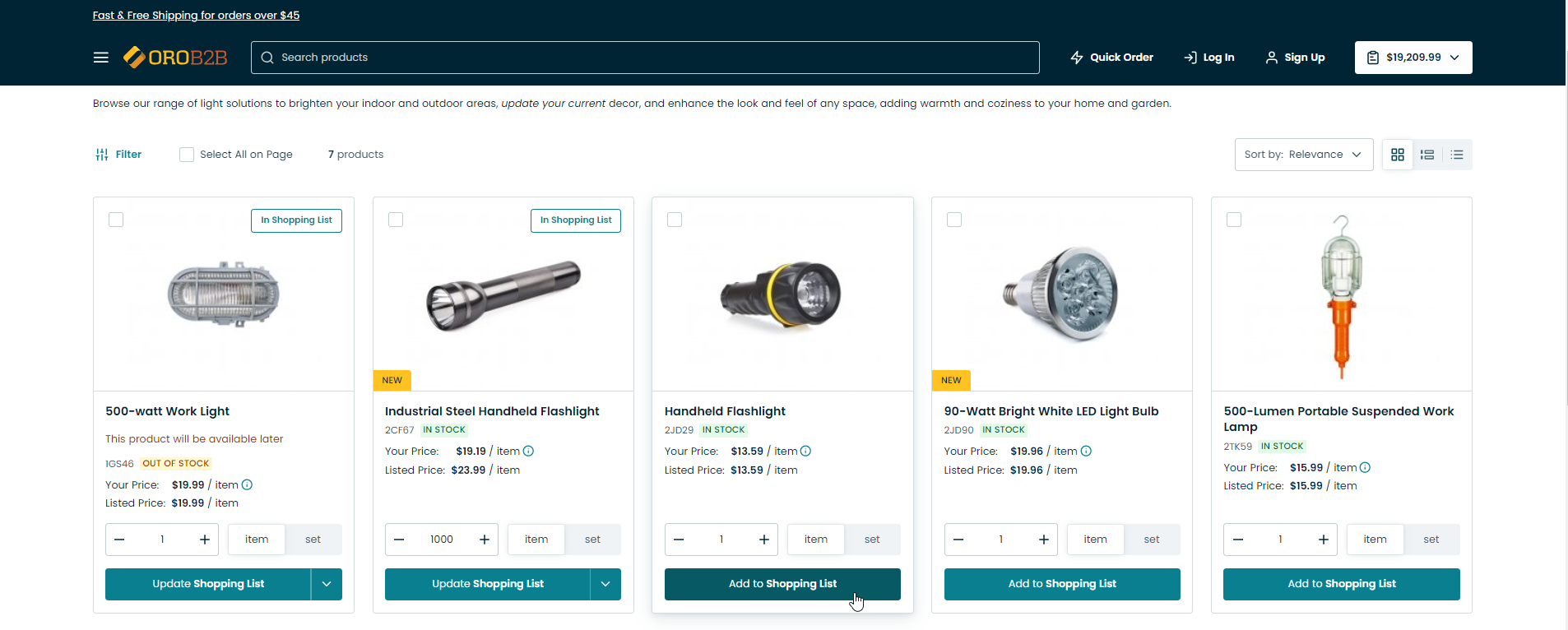
In the top right corner, click Shopping List to open the shopping list page and view your item(s).
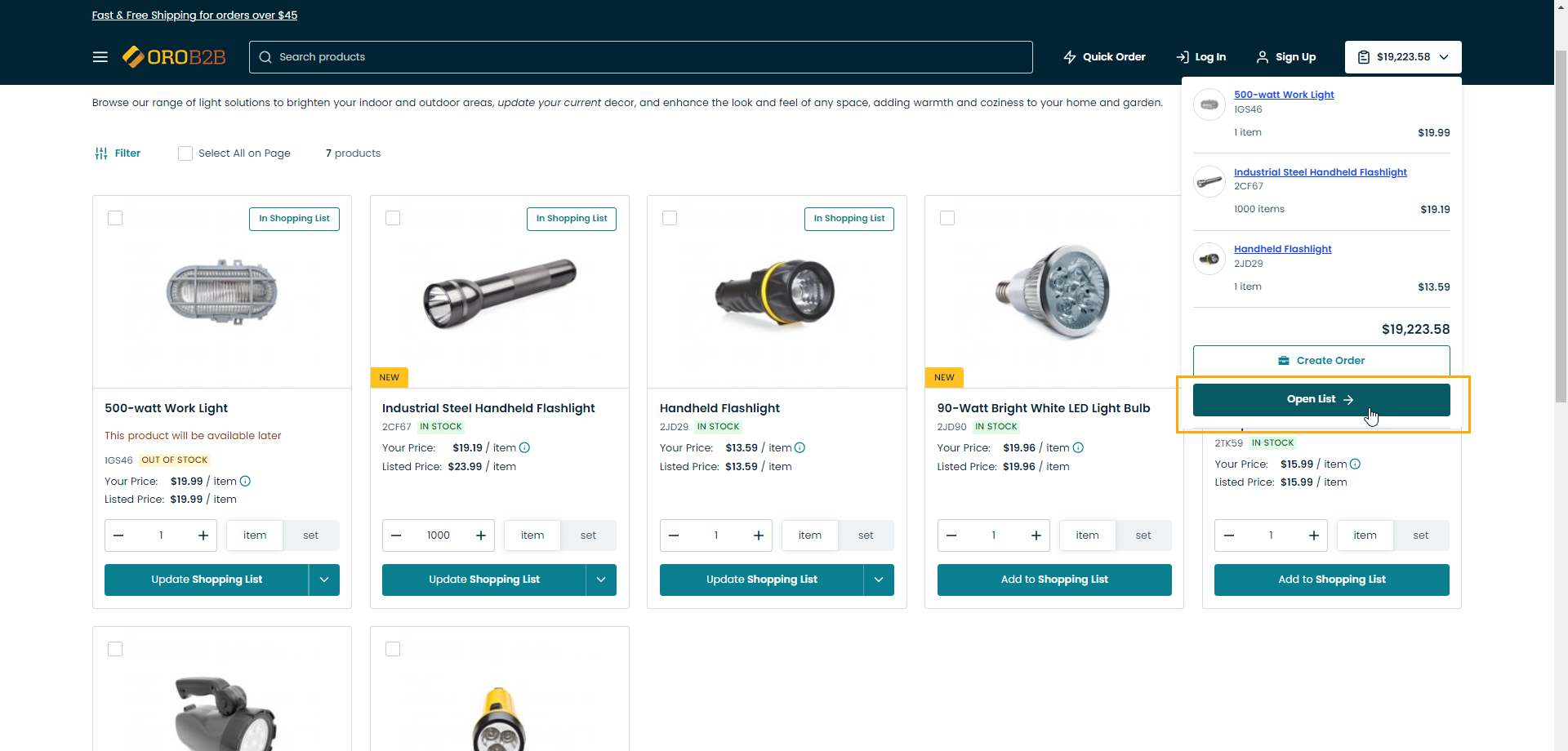
Click Request Quote on the top right of the page, or select this option from the drop-down list of the Create Order button at the bottom of the page.
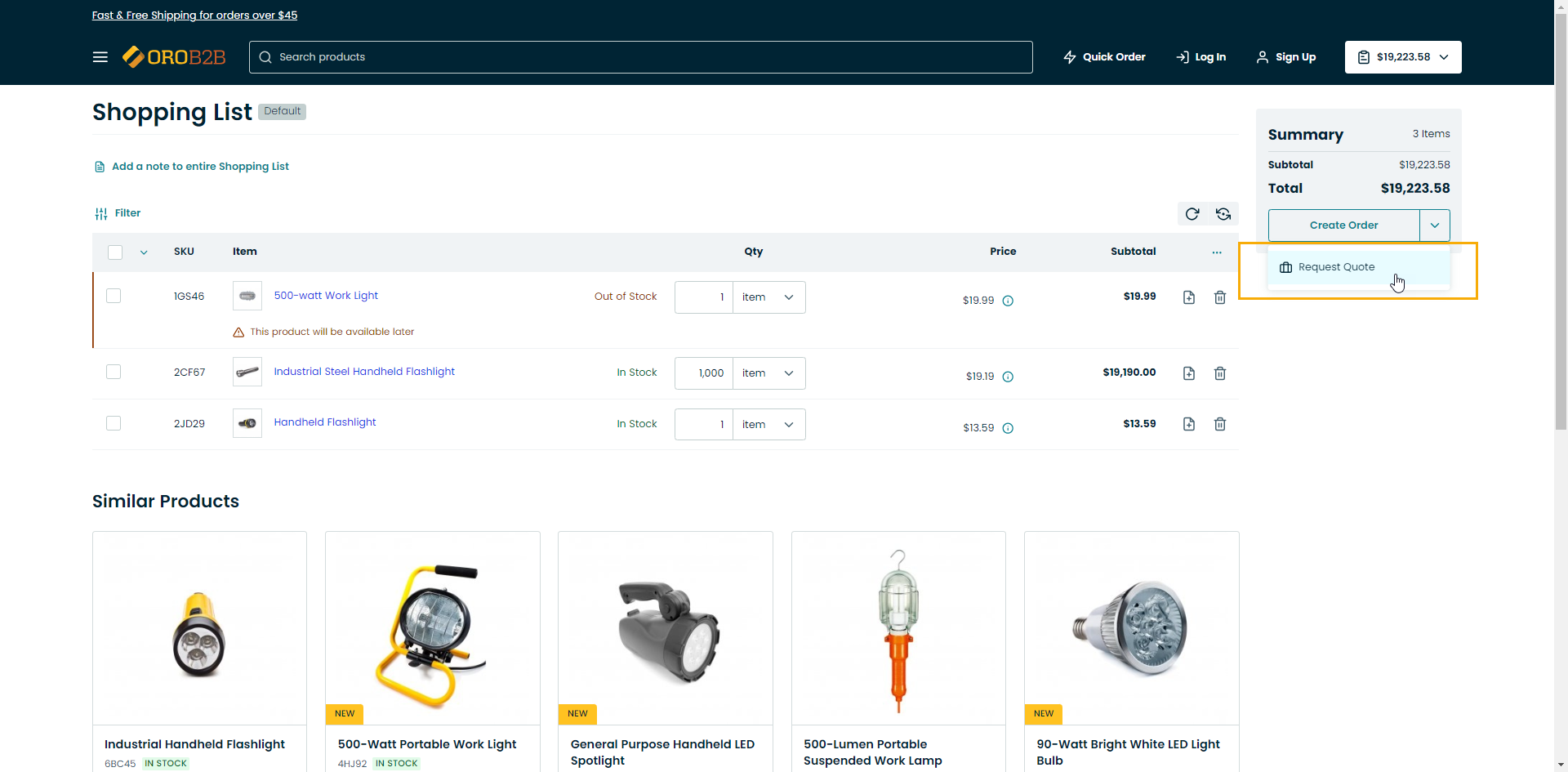
Provide information on the RFQ in the emerged form.
In the Request a Quote section, enter:
First Name
Last Name
Email Address
Phone Number
Company
Role
Notes
PO Number
Do Not Ship later Than (date)
In the Products section, you can:
Edit the item by clicking at the end of the product item row.

Delete the item by clicking at the end of the product row.
Add another product by clicking +Add Another Product

In the Data Protection section, you may be required to accept mandatory consents to process your personal information. If the consent is not accepted, you cannot submit the RFQ.
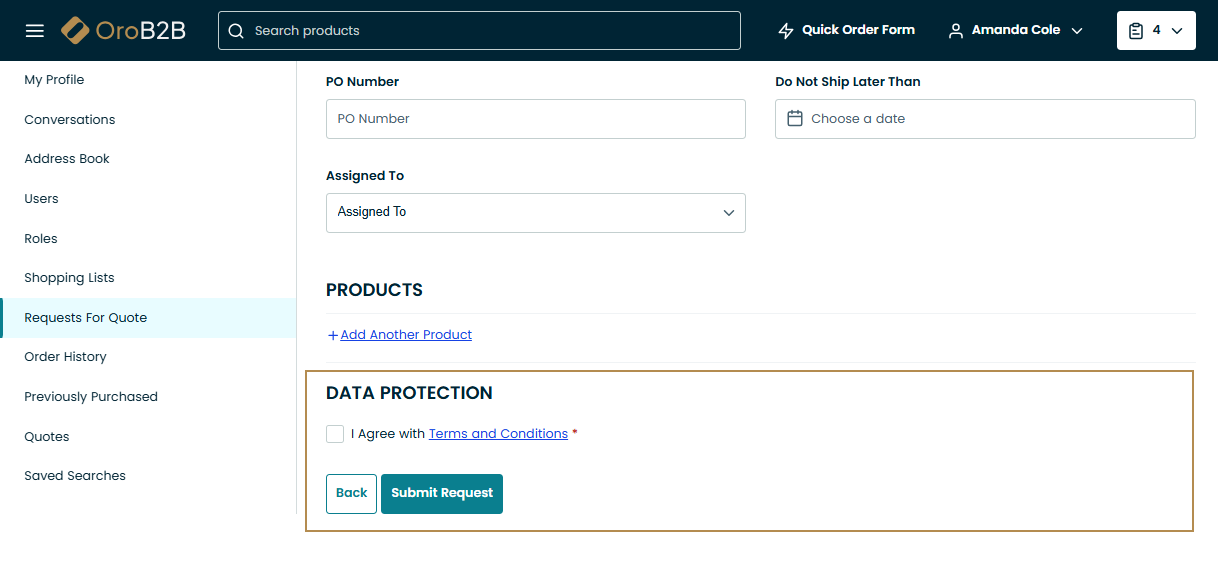
From the Quick Order Form
To create an RFQ from the quick order form:
Click Quick Order Form in the top right corner of the page.

Provide order details (item, quantity #, and unit) in the given fields.
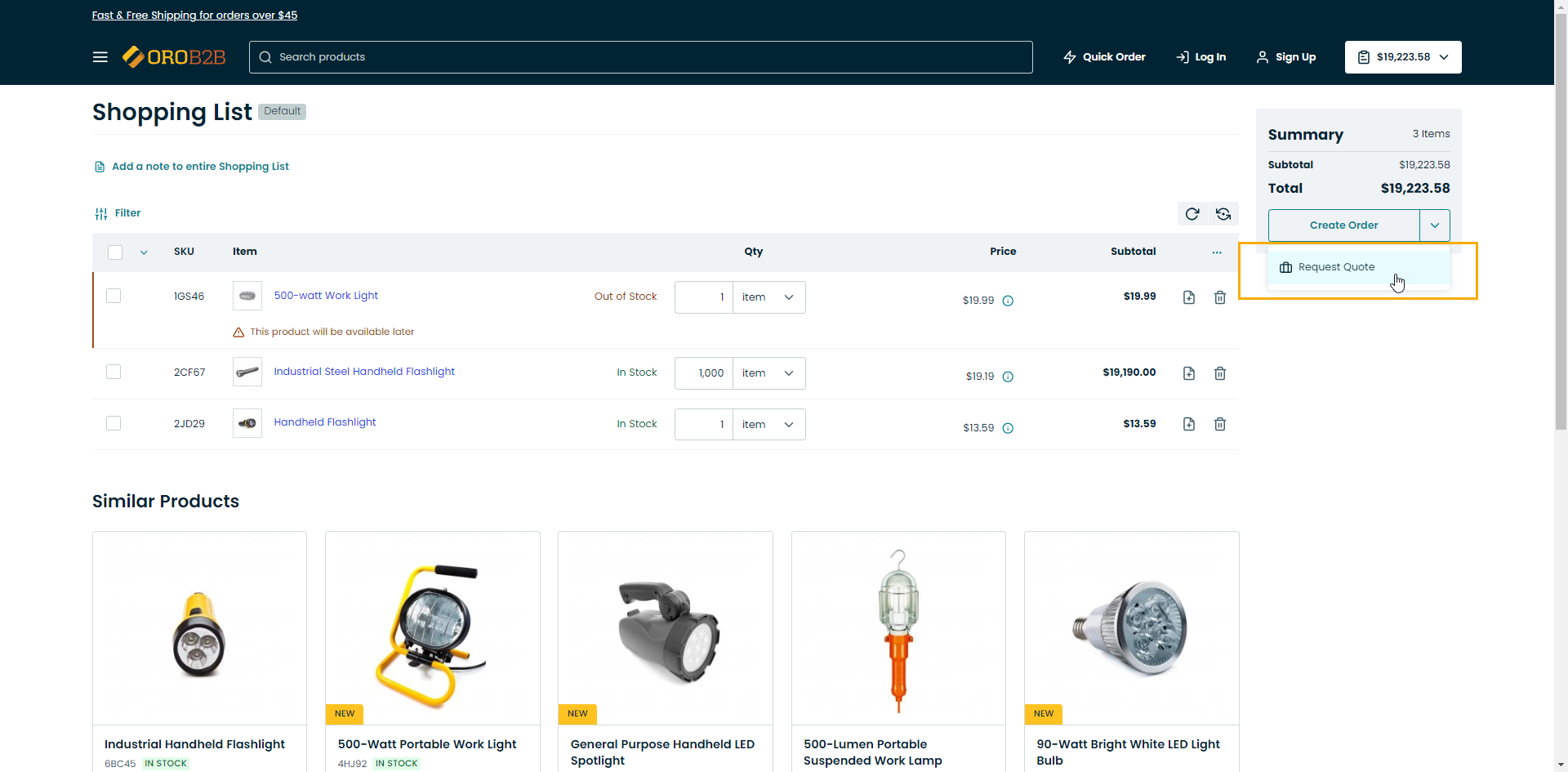
Click Get Quote below the form.
Provide information on the RFQ in the emerged form.
In the Request a Quote section, enter:
First Name
Last Name
Email Address
Phone Number
Company
Role
Notes
PO Number
Do Not Ship later Than (date)
In the Products section, you can:
Edit the item by clicking at the end of the product item row.

Delete the item by clicking at the end of the product row.
Add another product by clicking +Add Another Product

In the Data Protection section, you may be required to accept mandatory consents to process your personal information. If the consent is not accepted, you cannot submit the RFQ.

Click Submit Request to submit your RFQ.
You should receive a confirmation email with your request details.

Related Articles