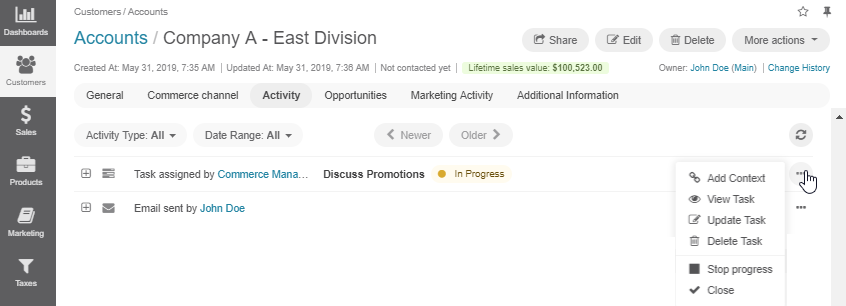Important
You are browsing upcoming documentation for version 7.0 of OroCommerce, scheduled for release in 2026. Read the documentation for the latest LTS version to get up-to-date information.
See our Release Process documentation for more information on the currently supported and upcoming releases.
Manage Tasks
You can view, edit, and delete tasks from the following pages of your Oro application:
Note
Please note that:
By default, you can edit only tasks that are assigned to you.
You can add reminders only to a task that is not overdue.
You cannot edit a task status if the task flow is enabled for your Oro application.
From the Page of All Tasks
To view, edit, or delete a specific task from the page of all tasks:
Navigate to Activities > Tasks in the main menu.
Click the More Options menu at the end of the corresponding task row and select the appropriate action.
From the Task Page
To manage a specific task from its page:
Navigate to Activities > Tasks in the main menu.
Click on the required task to open it.
Here, you can add context, edit or delete the existing task, send an email, or add a comment.
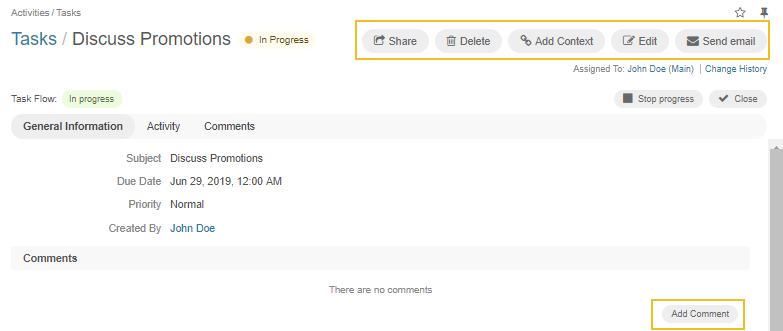
If the task flow is enabled, you can:
Start/ Stop Progress of the task
Close the task
From the Assignee’s Profile
When a user is assigned a task, it appears in the User Tasks subsection under Additional Information on their profile page.
To view, edit, or delete a task from the assignee’s profile page:
Open the assignee’s profile.
Click Additional Information > User Tasks.
Click the More Options menu at the end of the row with the task you would like to edit and select the appropriate action.
From My Calendar
You can also view, edit, or delete a task from the My Calendar page and the Today’s Calendar widget.
Navigate to My User on the top right of the page.
Click My Calendar.
Click on a specific task in the calendar.
On the task information card, select the necessary action.