Important
You are browsing upcoming documentation for version 7.0 of OroCommerce, scheduled for release in 2026. Read the documentation for the latest LTS version to get up-to-date information.
See our Release Process documentation for more information on the currently supported and upcoming releases.
Manage Opportunity Workflow
Use workflows to define rules and guidelines of possible actions and updates of the opportunities in the application.
You can have multiple active workflows for the same entity at the same time (e.g.: alternative sales workflow that the sales representative can use when they decide how to deal with an opportunity; parallel sales follow-up and order fulfillment workflow for a placed order, etc.).
In the following example, we have two workflows for an opportunity which are active at the same time (Opportunity Management Flow and Opportunity Support Flow).
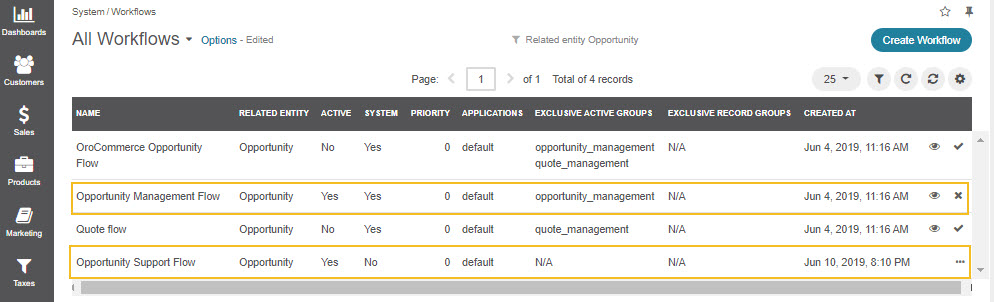
Opportunity Management Flow
To ensure data consistency and reasoned opportunity management by a sales manager, you can activate Opportunity Management Flow under System > Workflows.
This can be done from the Workflows page by selecting Opportunity Management Flow and clicking Activate on the top right, or via the grid More Actions icons.
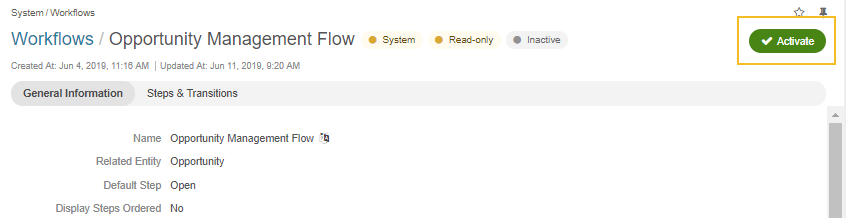
Active Opportunity Management Flow limits what a sales manager can do with opportunities, thus eliminating situations when, for instance, an opportunity is not yet closed but its close reason is specified, or an opportunity is closed but its close reason is unspecified.
Start Opportunity Management Flow
Activating Opportunity Management Flow does not happen automatically for all opportunities. Once the flow has been activated in System > Workflows, you need to start it manually for the required opportunities.
It is possible to have multiple active workflows for the same record. If you have more than one active workflow, you can separately activate each of them. In the following example, two workflows are available for one opportunity record:

You can set Opportunity Status and Probability manually before starting Opportunity Management Flow.
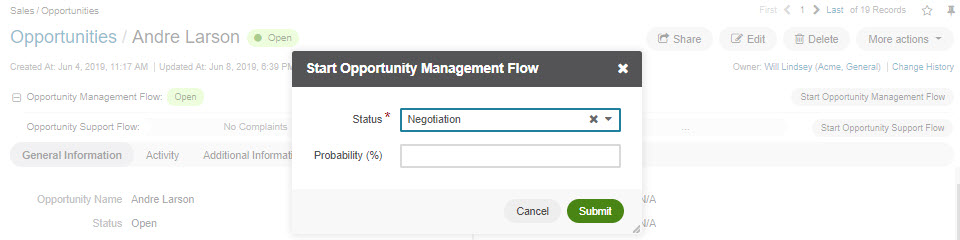
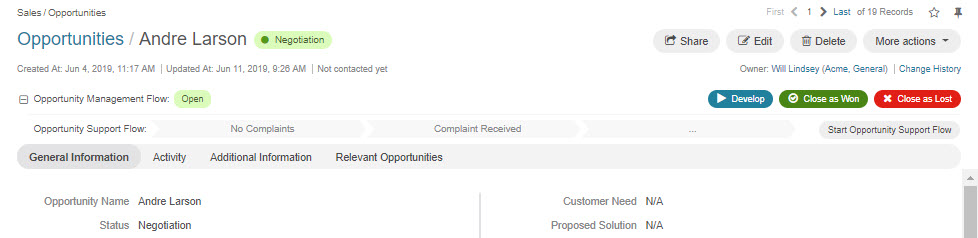
Manage Multiple Workflows
Workflows are expandable and can be collapsed, if necessary, by clicking + on the left of the workflow as illustrated below:

Transitions
The type of the transitions displayed for opportunities depend on the type of the enabled workflow.
The following transitions will become available as the result of Opportunity Management flow activation:
Develop
Close As Won
Close As Lost
Develop
Develop transition is a simplified form for editing an opportunity.
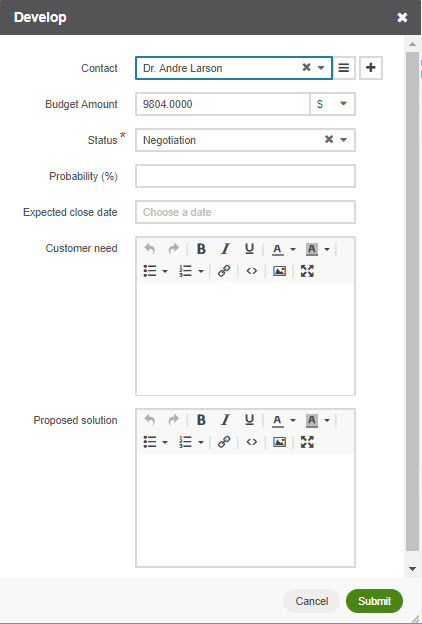
Close As Won/Close As Lost
Close Revenue and Close Reason fields and statuses have become unavailable in the edit opportunity form as the result of flow activation.
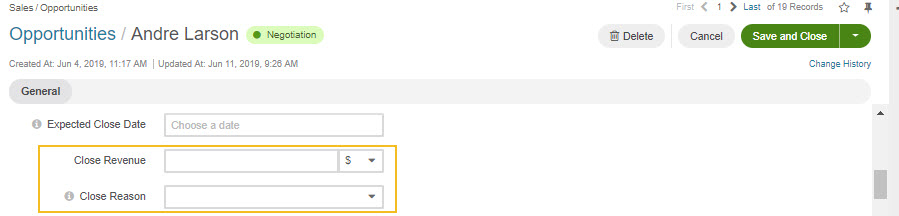
To close an opportunity as Won or Lost, use Close As Won/Close As Lost transition buttons instead. They are located at the top of Opportunities page.

Note that it is not possible to close an opportunity from the table of all opportunities, although inline editing is available after flow activation.
To close an opportunity as won:
Click Close As Won.
Provide Close Revenue.
Provide Expected Close Date.
Click Submit.
To close an opportunity as Lost:
Click Close As Lost.
Select Close Reason from the list.
Select the Expected Close Date.
Click Submit.
OroCommerce Opportunity Flow (Create a Quote from an Opportunity)
OroCommerce Opportunity Flow enables sales reps to create quotes directly from the opportunity page. All quotes created within a specific opportunity are displayed in the corresponding section of its page. The sales rep can manage quotes from this table in the same way they can manage them from the quotes table (e.g. edit or delete).
Note
Creating a quote from the opportunity page is only available if the opportunity is related to a Commerce customer. Otherwise, the workflow will behave exactly like the standard Opportunity Management flow (for standard flow, see the Manage Opportunity Workflow section of the guide).
When OroCommerce Opportunity flow is activated in System > Workflows, and an opportunity is related to a Commerce customer, the Create Quote button appears on the top right of the opportunity page.
Note
Creating a quote from the opportunity page is only available for open opportunities, i.e., not closed or lost.

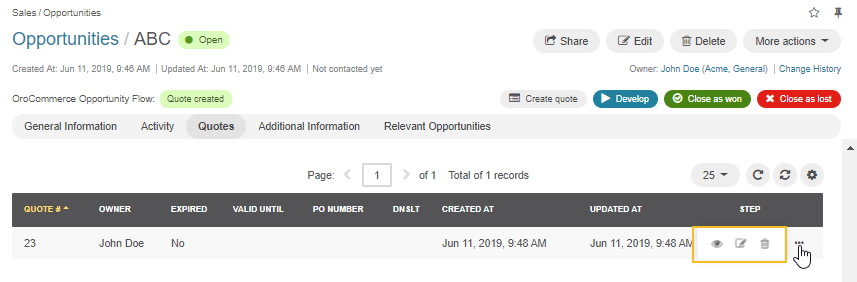
Click Create Quote to start creating a new quote.
When a quote is created and saved, the following information appears on the opportunity page:
A Quote Created note next to the OroCommerce Opportunity Flow name.
A Quotes section with details of the created quote.
From the opportunity page, the following actions are possible for the quote:
Note
Note that the availability of the Expire option for a quote within the opportunity page depends on the types of workflows activated in your system.
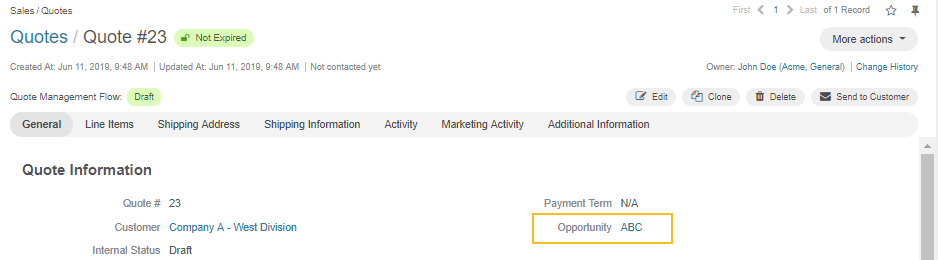
Note
Although opportunity relation can be displayed on the quote page, you cannot manage it. When no opportunity relation is available for a quote, the inactive Opportunity field is displayed.
You can create any number of quotes for one open opportunity.