Important
You are browsing upcoming documentation for version 7.0 of OroCommerce, scheduled for release in 2026. Read the documentation for the latest LTS version to get up-to-date information.
See our Release Process documentation for more information on the currently supported and upcoming releases.
Manage Orders
Manage Orders in the Order Grid
To view the list of existing orders, navigate to Sales > Orders in the main menu.

The following information about orders is available:
Order Number — The unique order reference number. It is generated automatically for new orders.
PO Number — Another order reference number. It is usually defined by the buyer and used by the buyer’s side to match the invoice and the received goods with the purchase.
Ship by — The date on which the order expires.
Currency — The currency in which the order is made.
Subtotal — The amount due for items included in the order. Does not include additional costs, taxes, or discounts.
Total — The final amount due for the order. Includes all the additional costs (like shipping costs), taxes or discounts.
Customer — The customer that made the order.
Customer User — The customer user who made an order on behalf of the customer.
Internal Status — The order status is managed only in the back-office. See the description of internal statuses.
Status — An external order status displayed in the title next to the internal status and the order number. This status can be used by an external system and is visible when Enable External Status Management configuration option is enabled in the system configuration, and status options are created for the order status entity field via entity management. When enabled, this external order status will be visible in the Order History grid and on the order view page in the storefront user account. If disabled, Internal Status will be displayed instead. Please be aware that the external order status is managed via the order REST API.
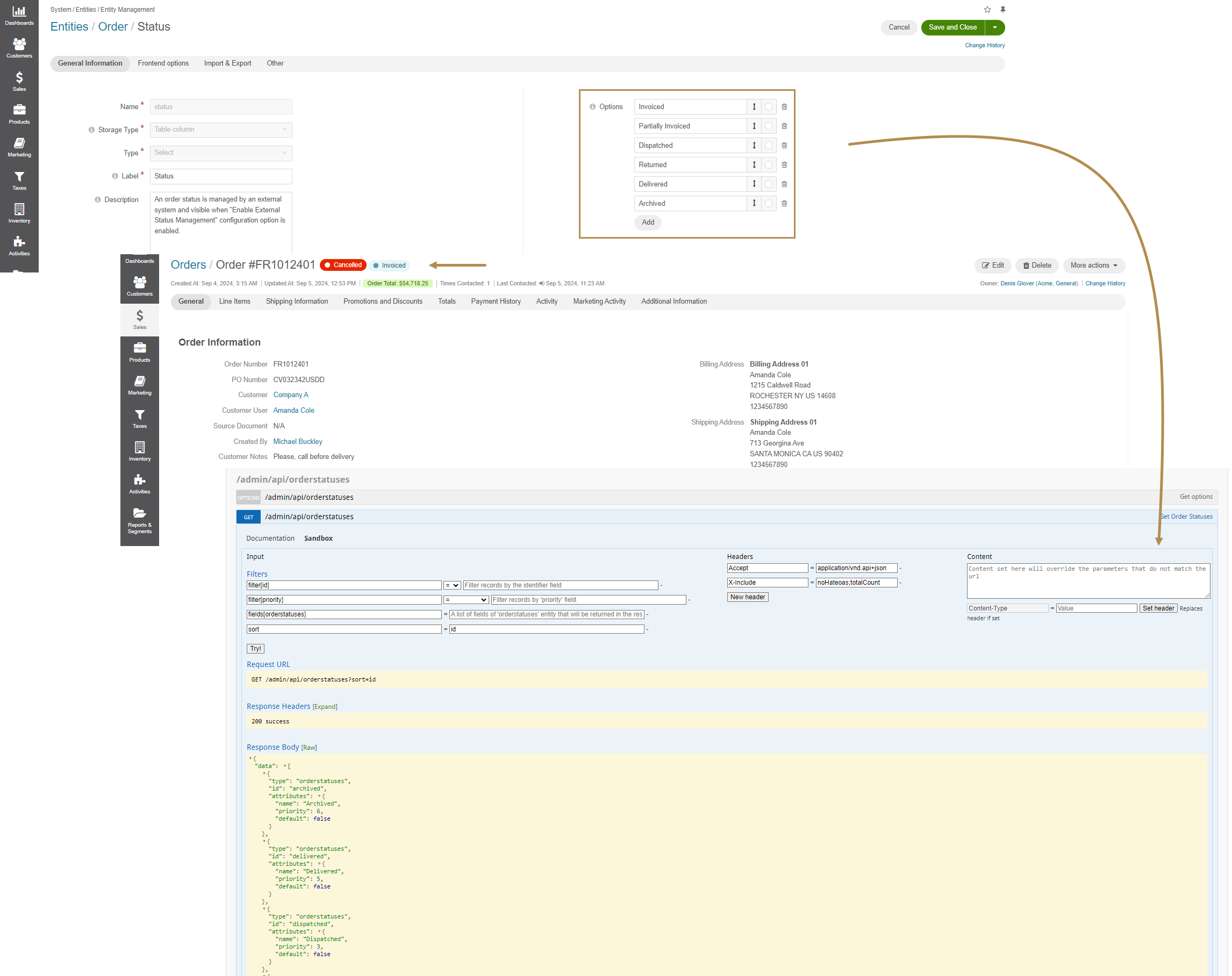
Owner — The back-office user responsible for the order.
Payment Status — Whether the order is already paid in full, the payment for the order is authorized, etc.
Payment Method — The payment method selected to pay for the order.
Shipping Method — The shipping method selected for the order delivery.
Source Document — If the order has been created from an RFQ, quote, or another order, this field contains a link to the corresponding record. If the order has been created from scratch (in the back-office) or the quick order form (in the storefront), the field shows ‘N/A’.
Discount — The total of all discounts applied to the order.
Created At — The date and time the order was created.
Created By — The name of the user who created an order on behalf of a customer user, either via the back-office or customer user impersonation in the storefront.
Updated At — The date and time when the order was last updated.
Payment Term — The terms and conditions for order payment. For more information, see Payment Terms Integration.
Warehouse — The warehouse from which the goods are shipped.
Hint
To manage the columns displayed within the grid, click on the right of the grid and select the information you wish to be displayed.
To handle the significant volume of data, use the page switcher, increase the ‘view per page’ value, or use filters to narrow down the list to the needed information.
At the top right, you can see the name of the view. The views are defined by default:
Open Orders — Shows only orders with the status ‘Open’.
All Orders — Shows all existing orders regardless of their statuses.
To change the view, click the drop-down next to the view name and select the required view.

You can also create and save new views for future use.
Edit Order Details
To edit an order:
Navigate to Sales > Orders in the main menu.
Choose an order in the list, hover over the More Options menu to the right of the item, and click to start editing its details.
Alternatively, click the order to open its details. On the order details page, click the Edit button on the top right.
Update the required information. See Create an Order from Scratch and Manage Promotions in Orders topics for detailed information on the available options.
If the order contains product kit(s), you can add items that qualify for it to the order.
Click Save on the top right of the page.
Re-Order
If the order does not have sub-orders, it can be re-ordered.
To re-order an existing order:
Navigate to Sales > Orders in the main menu.
Choose an order in the list, hover over the More Options menu to the right of the item, and click Re-order to start a new order from the existing one.
Alternatively, click the order to open its details. On the order details page, click the Re-order button on the top right.
Update the required information. See Create an Order from Scratch and Manage Promotions in Orders topics for detailed information on the available options.
Click Save on the top right of the page.
Delete an Order
Delete an Order from the Order Grid
Delete an Order from the Order View Page
In the main menu, navigate to Sales > Orders. The order list opens.
Click the order that you need to delete. The order view page opens.
Click Delete on the top right.
In the confirmation dialog, click Yes, Delete.
Delete Multiple Orders
In the main menu, navigate to Sales > Orders. The order list opens.
Select the checkboxes in front of the orders you need to delete, click the More Options menu at the end of the list header, and then click
Delete.
Tip
To select a bulk of items quickly, click next to the checkbox at the beginning of the table header and then select one of the following options:
All — Select all orders.
All Visible — Select only orders that are visible on the page now.
To clear the selection, select None.
In the confirmation dialog, click Yes, Delete.