Important
You are browsing upcoming documentation for version 7.0 of OroCommerce, scheduled for release in 2026. Read the documentation for the latest LTS version to get up-to-date information.
See our Release Process documentation for more information on the currently supported and upcoming releases.
Create a Quote on Customer Request
Hint
This section is part of the RFQ and Quote Management topic that provides a general understanding of the RFQ and quote concepts in OroCommerce.
To create a new quote from the customer request for quote (RFQ):
Navigate to Sales > Requests for Quote in the main menu.
Open the necessary RFQ by clicking on the respective line.
Click Create Quote.
In the General section:
Review the information provided by the customer.
Enter the quote expiration information in the Valid Until date and time boxes.
Select an order fulfillment officer in the Assigned To box.
Select the assigned customer user to receive the order delivery in the Assigned Customer box.
In the Line Items section:
Review the requested price and quantity and make an offer.
To offer alternative quantities and prices, use + Add Offer.
If necessary, add notes to the quote line: click Add notes in the Seller Notes section.
Note
To delete any quote line, click Delete on the right of the line item information group.
Add more products, if necessary, by clicking + Add Products below the existing product lines.
In the Shipping Address section, provide the details about the shipping destination address, if possible.
Depending on the system configuration, the customer may be offered limited shipping options (only those available for the provided address).
In the Shipping Information, configure the default shipping option pre-selected for the customer on the checkout:
In the Shipping Methods list, select the recommended (default) shipping method that will be pre-selected when the customer gets to the shipping configuration on the checkout.
Optionally, enter the Overridden Shipping Cost Amount, USD - a custom shipping cost that will be used instead of the one that is dynamically generated based on the selected shipping method.
To enforce using only the default Shipping method selected earlier, enable the Shipping Method Locked flag. When the shipping method is locked, the buyer does not see any other payment options but the default one.
Tick the Allow Unlisted Shipping Methods box to allow using the shipping method already selected as a default one, even if the shipping rule configuration disables it.
In the Customer Documents section, add files related to the customer’s quote. These files will be visible to the customer user in their storefront account:
To add a new file, click Choose File.
To remove a file, click on the bin icon.
To add another file, click Add File.
To adjust the order of files displayed to customers in the storefront, modify the number in the sort order input box. For example, files with a sort order of 1 will appear first on the list.
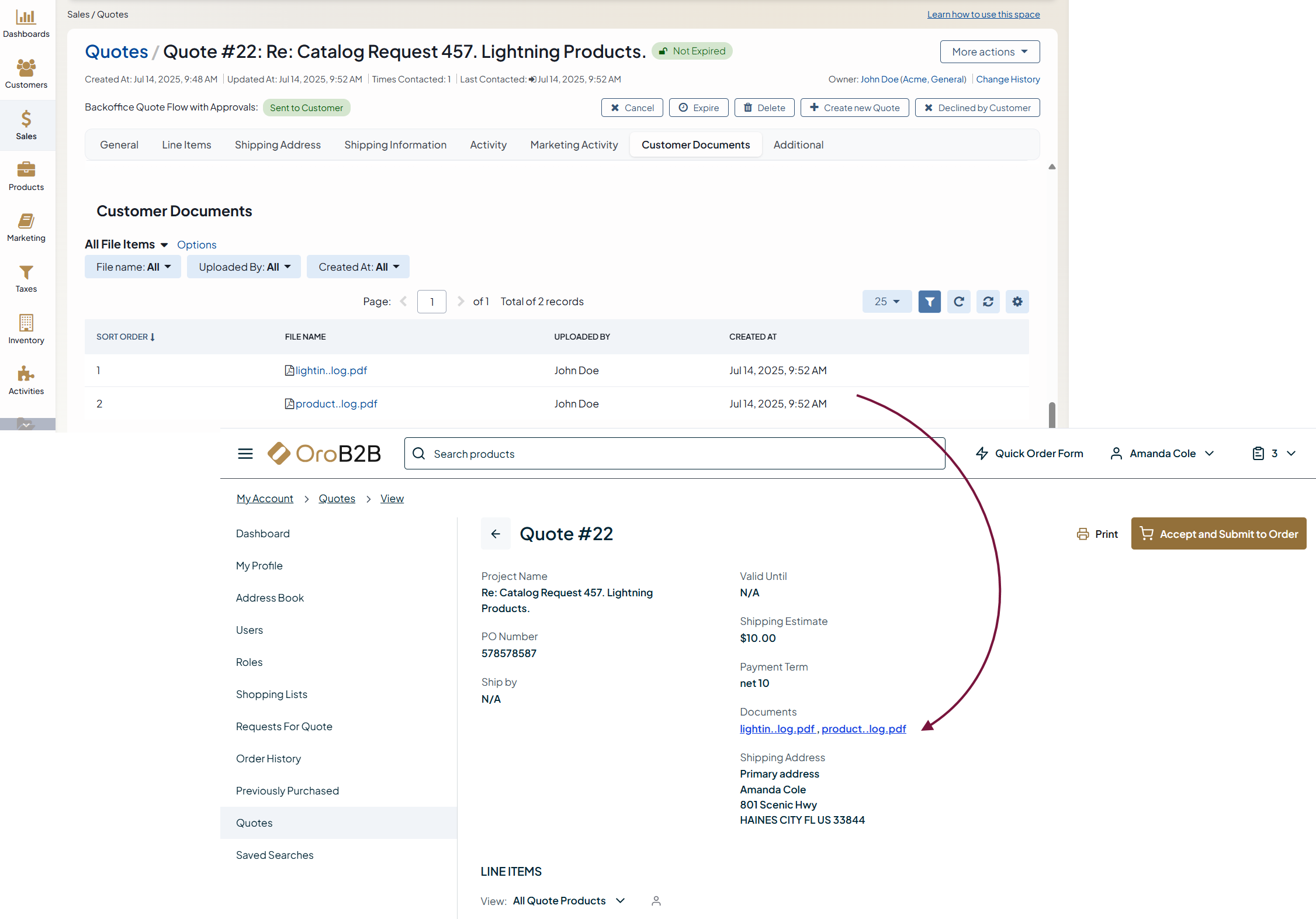
Optionally, select a Payment Term as an available payment method.
Click Save and Close.
After creating the quote, you can send it to the customer from the view page by clicking the appropriate button. This allows you to negotiate the quote further or convert it into an order.er.