Important
You are browsing upcoming documentation for version 7.0 of OroCommerce, scheduled for release in 2026. Read the documentation for the latest LTS version to get up-to-date information.
See our Release Process documentation for more information on the currently supported and upcoming releases.
Configure Global Settings for Product Search
Note
The Product Search feature can be configured on the global, organization, and website levels.
To configure the product search settings globally:
In the main menu, navigate to System > Configuration.
Select Commerce > Product > Product Search in the menu to the left.
Note
For faster navigation between the configuration menu sections, use Quick Search.
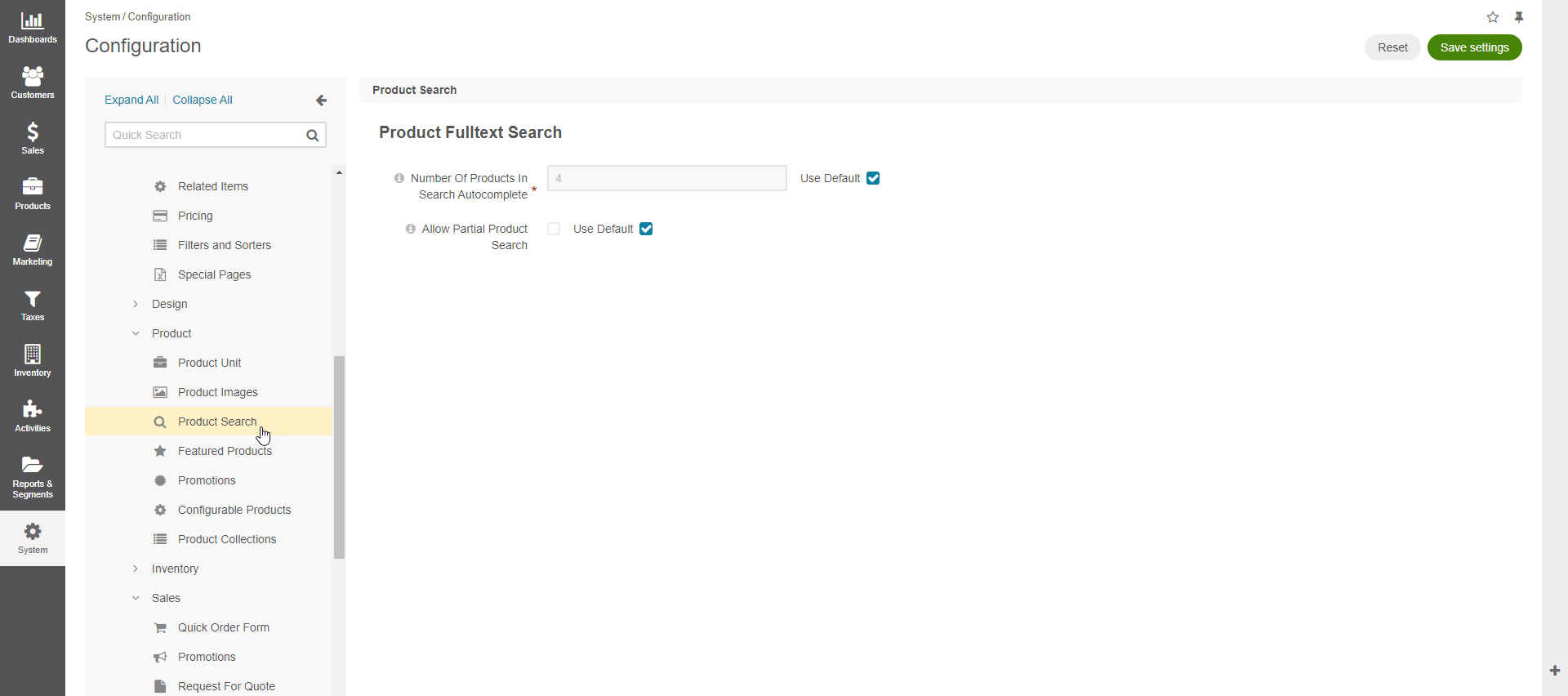
Customize any of the options by proceeding through the following steps:
Clear the Use Default checkbox next to the option.
Enable the required checkbox or enter the necessary file size and type information.
In the Product Fulltext Search section, configure the following options:
Number of Products in Search Autocomplete — Maximum number of products shown in the storefront autocomplete dropdown.
Number of Categories in Search Autocomplete — Maximum number of categories shown in the storefront autocomplete dropdown.

Allow Partial Product Search — When enabled, the customer can find a product in the global search and on quick order form using a substring inside a word. This means that even if users do not have the exact product name or spelling memorized, they can still find what they need. Enabling this option may have a performance impact on search behaviour. This is due to the system’s need to process and match substrings within product names or descriptions, potentially requiring additional computational resources.
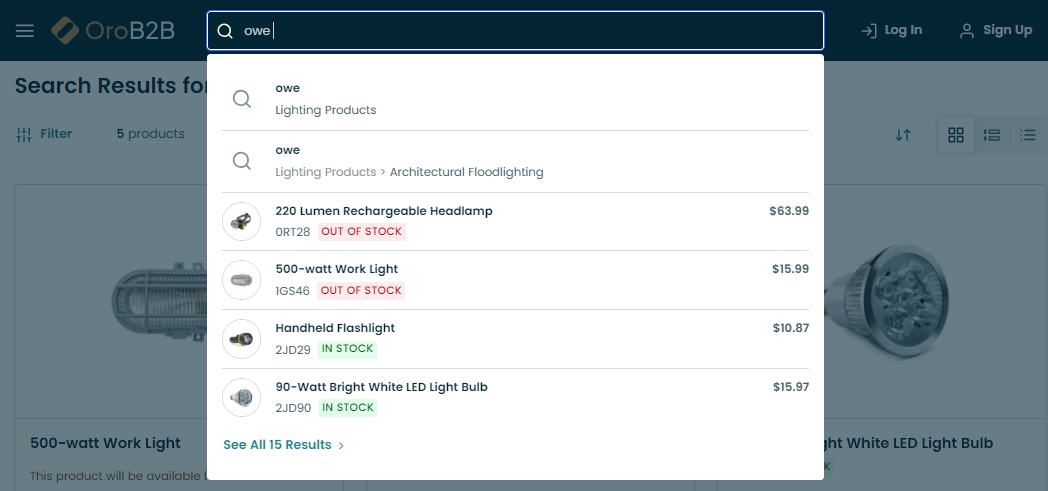
Click Save Settings.
Related Topics