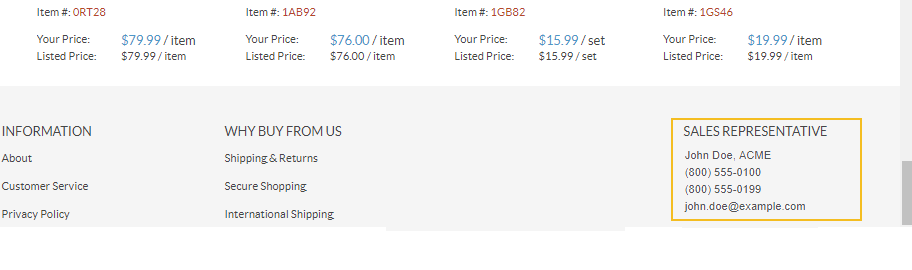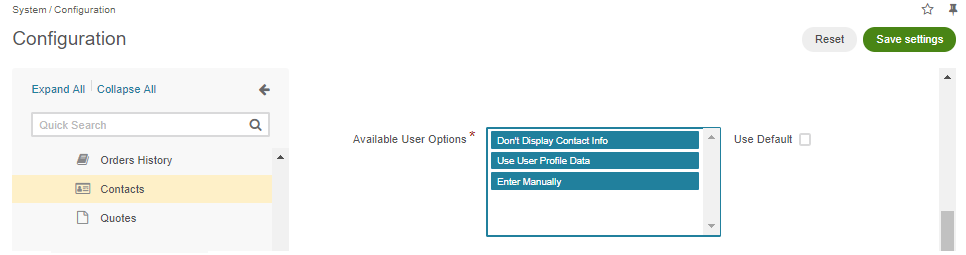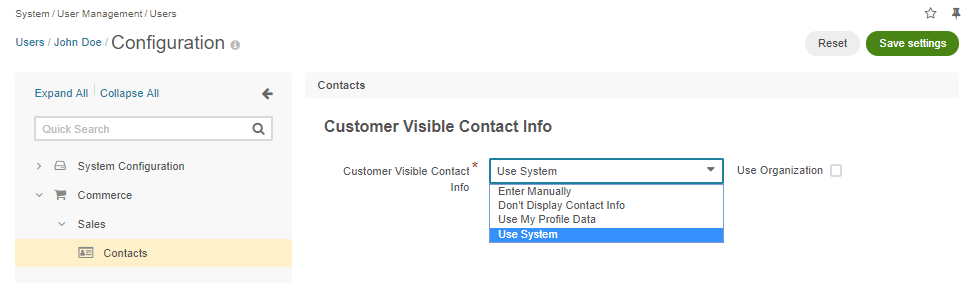Important
You are browsing upcoming documentation for version 7.0 of OroCommerce, scheduled for release in 2026. Read the documentation for the latest LTS version to get up-to-date information.
See our Release Process documentation for more information on the currently supported and upcoming releases.
Configure Global Settings for Contacts (Sales Rep Information)
To provide customers with the contact information of their primary assigned sales representative, enable the display of the sales rep contact information in the Oro application storefront footer links.
Hint
Contact information can be configured on four levels: globally, per organization, per website, per user. Website settings override organization, organization settings override system and user settings may (sometimes) override all other settings, depending on configuration. In these cases, either customer owner or customer user owner may be used as a user settings source.
Enabling sales representative information globally sets system settings as default ones.
To enable or disable the display of sales representative information in the storefront footer links globally:
Navigate to System > Configuration in the main menu.
Select Commerce > Sales > Contacts in the menu to the left.
Note
For faster navigation between the configuration menu sections, use Quick Search.

In the Display list, select one of the options that will determine what and whose information to show on the website:
Don’t Display Contact Info - no sales rep information is displayed. This option is the default one.
Customer User Owner - allow customer user owner information to be displayed.
Customer Owner - allow customer owner information to be displayed.
Note
User settings override all other settings if Customer Owner or Customer User Owner are selected as a display option.
Pre-configured - in the Contact Details text field, specify custom contact details you wish to be displayed.
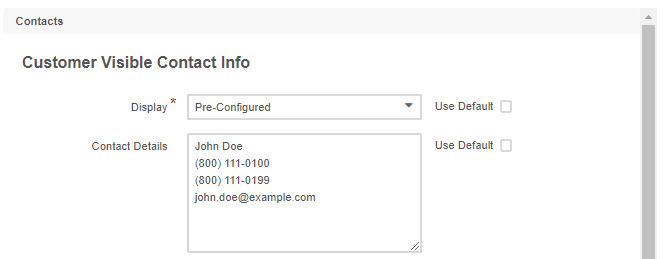
Options selected as Available User Options determine what options the user will see in the Customer Visible Contact Info list in their user configuration settings (in My User > My Configuration > Commerce > Sales > Contacts > Customer Visible Contact Info).
The options are the following:
Don’t Display Contact Info – allow setting the option of no sales rep information to be displayed.
If the admin enables the Available User Options checkbox and sets the Don’t Display Contact Info option, then the user will see Don’t Display Contact Info in their configuration settings.
Note
The user who will be able to see these settings is the one selected in the Display list. User settings apply when either customer user owner or customer owner is selected.
If:

Then:
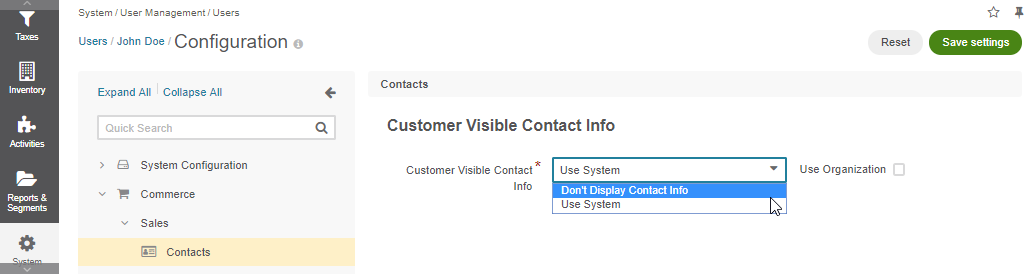
Use User Profile Data – allow setting the option of user profile details to be displayed.
If the admin enables the Available User Options checkbox and sets the Use User Profile Data option, then the user will see Use My Profile Data in their configuration settings.
If:
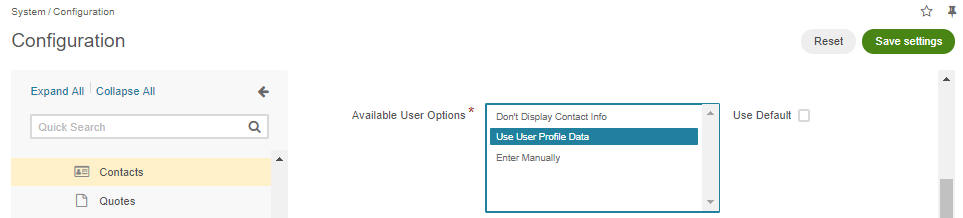
Then:
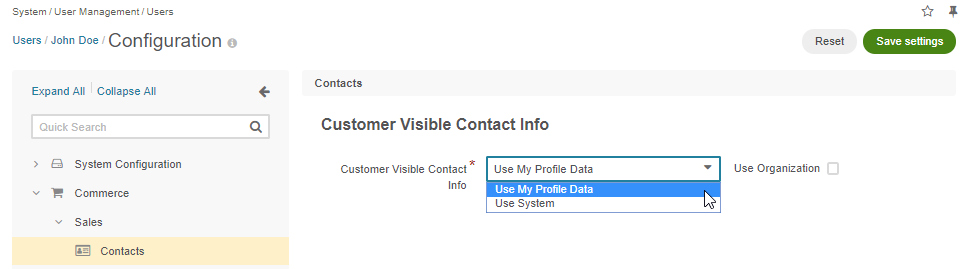
Enter Manually – allow to set the option of manually entered text in the Enter Contact Info field.
If the admin enables the Available User Options checkbox and sets the Enter manually option, then the user will see Enter Manually in their configuration settings.
If:
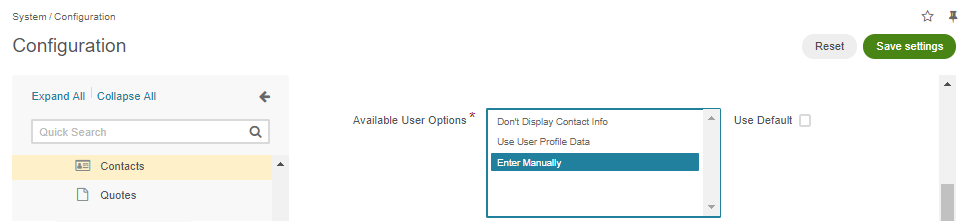
Then:
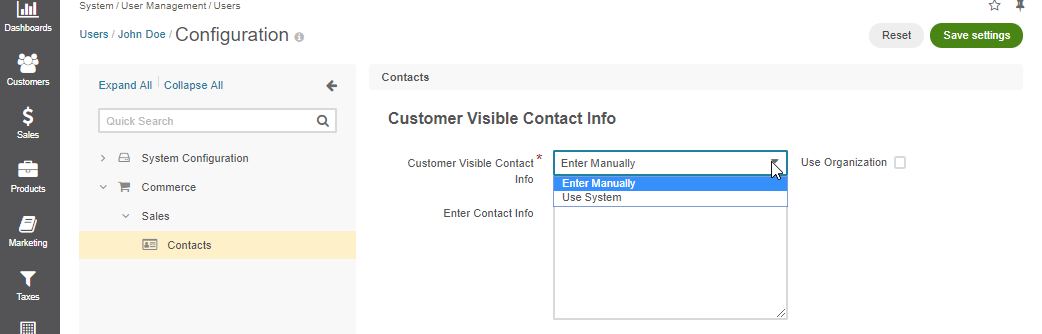
Warning
Please note that Allow User Configuration options define user level settings only.
In the Guest Contact text box, you may enter contact information that will be shown to non-authenticated visitors.

Click Save Settings.
Customer Visible Contact Info Configuration Example
The following configuration example is provided for illustration.
As an administrator, you were asked to set up the ability for a customer sales representative John Doe to provide contact information for non-authenticated and logged in customer users.
To set up information for non-authenticated visitors:
Navigate to System > Configuration > Commerce > Sales > Contacts.
In the Display list, select Customer User Owner.
Note
For faster navigation between the configuration menu sections, use Quick Search.
Enable Allow User Configuration checkbox, and select all three available user options from the list.
In Guest Contact text field, provide text for non-authenticated users, e.g.:
Please, log in to get your sales rep information or contact our sales team (sales@acme.com)
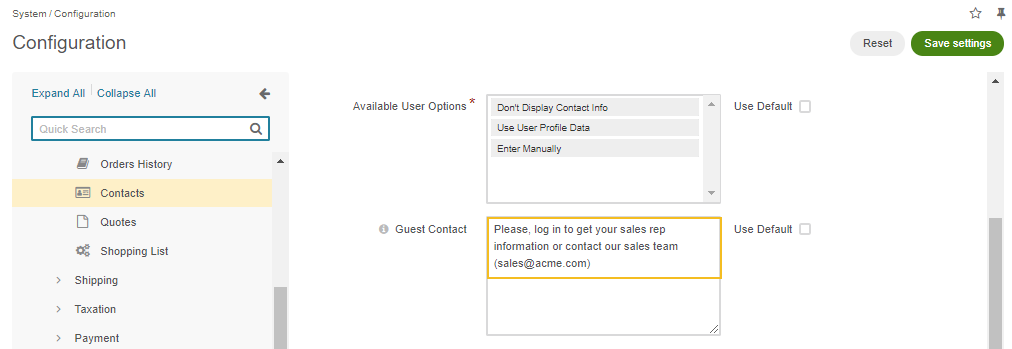
Save the settings.
This information should become available on the website for non-authenticated users.
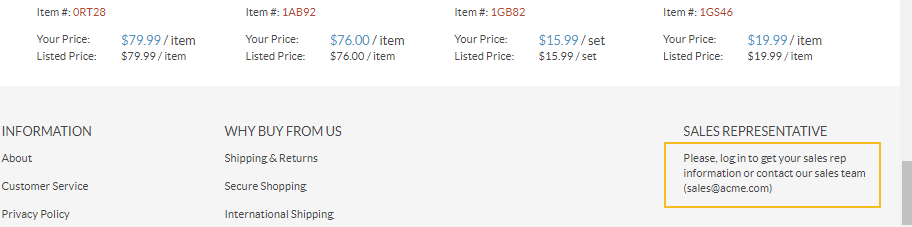
To set information for logged in users, you need to make sure that in the system configuration, the settings allow John Doe as a customer user owner to enter his contact information manually in his user configuration.
This would allow John Doe to:
Navigate to My User > My Configuration > Commerce > Sales > Contacts.
Select Enter Manually in the Customer Visible Contact Info field.
Provide contact details in Enter Contact Info, e.g.
John Doe, ACME (800) 555-0100 (800) 555-0199 john.doe@example.com
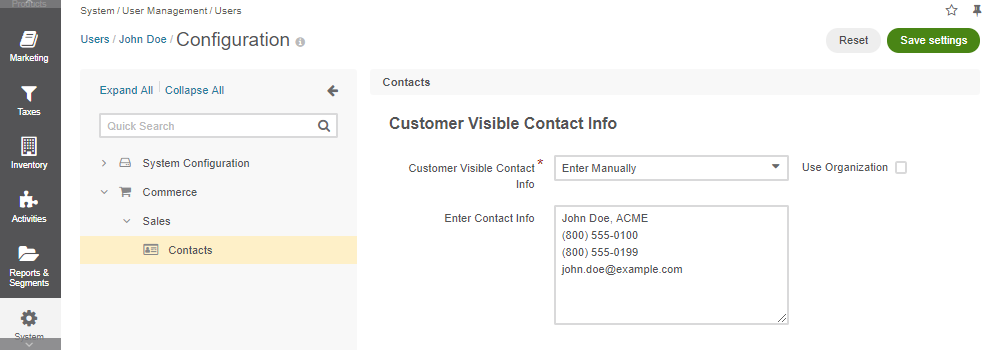
Click Save Settings. The information should become available on the website.