Important
You are browsing upcoming documentation for version 7.0 of OroCommerce, scheduled for release in 2026. Read the documentation for the latest LTS version to get up-to-date information.
See our Release Process documentation for more information on the currently supported and upcoming releases.
Configure Consent Management in the Back-Office
Hint
Read more on this topic in the Consent Management Concept Guide.
Create Consents
To create a consent in OroCommerce:
Navigate to System > Consent Management in the main menu.
Click Create Consent on the top right.
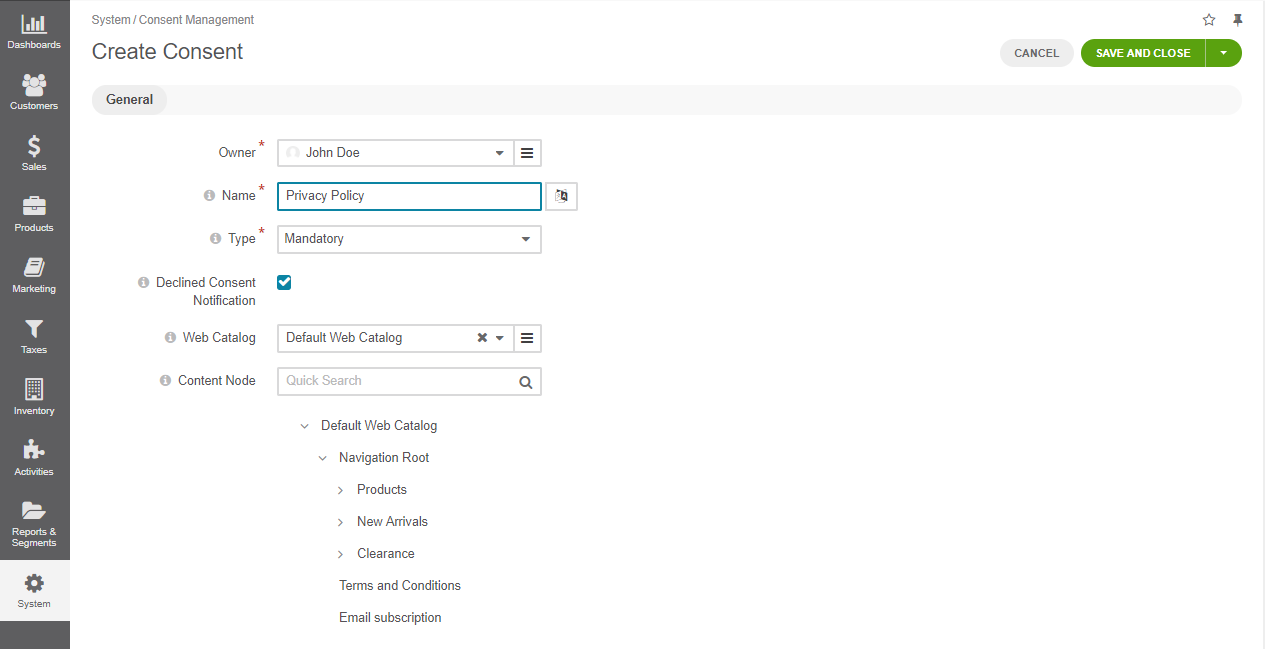
Provide the following information:
Owner — The owner is pre-populated with the user creating the consent but this value can be changed to another user of the system by clicking and selecting a user from the list.
Name — The name of the consent displayed in the back-office and storefront. Use the folder icon next to the option to provide a localized name for the consent.
Type — Define whether the user can proceed without giving their consent. The mandatory consents must be accepted by customer users in the storefront to be able to register, proceed to the checkout and create an RFQ.
Declined Consent Notification — When the checkbox is enabled, a notification is created in the back-office as a contact request if a consent is declined by a customer user in the storefront.
Web Catalog — Select the web catalog where you intend to use this consent.
Content Node — Content nodes are added to web catalogs as landing pages, and linked as content variants to the catalog nodes. The selected web catalog node can be configured to display different landing pages (content variants) in different languages. To link the consent to the required node, click on the required node in the tree to select it.
Note
It is recommended to have the required web catalog and the node created prior to creating a new consent. Read more on catalogs in the Web Catalogs topic.
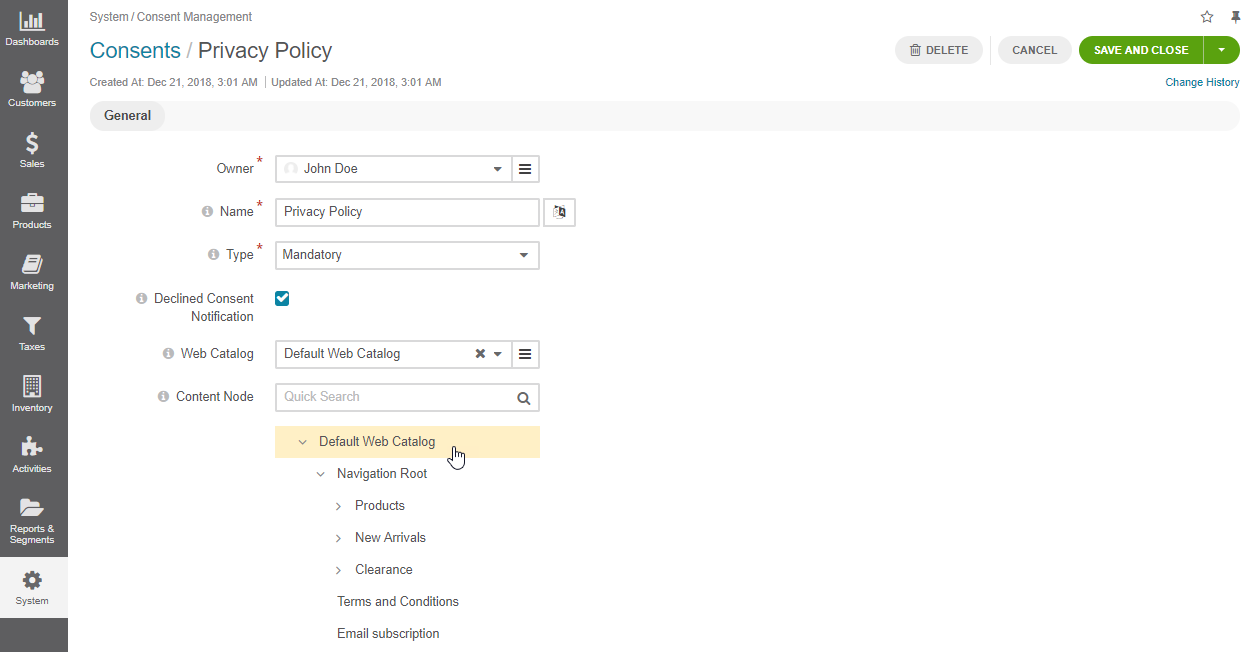
Click Save and Close.
Important
Keep in mind that for the consents to be displayed in the storefront, you need to add them to the list of enabled consents in the system configuration.
Important
Be aware that if a consent is accepted by at least one person in the OroCommerce storefront, it becomes uneditable and unremovable. The associated landing page becomes uneditable and unremovable as well.
Important
You can view all consents accepted by your customer users in the Consents section of their pages under Customers > Customer Users.

Related Topics