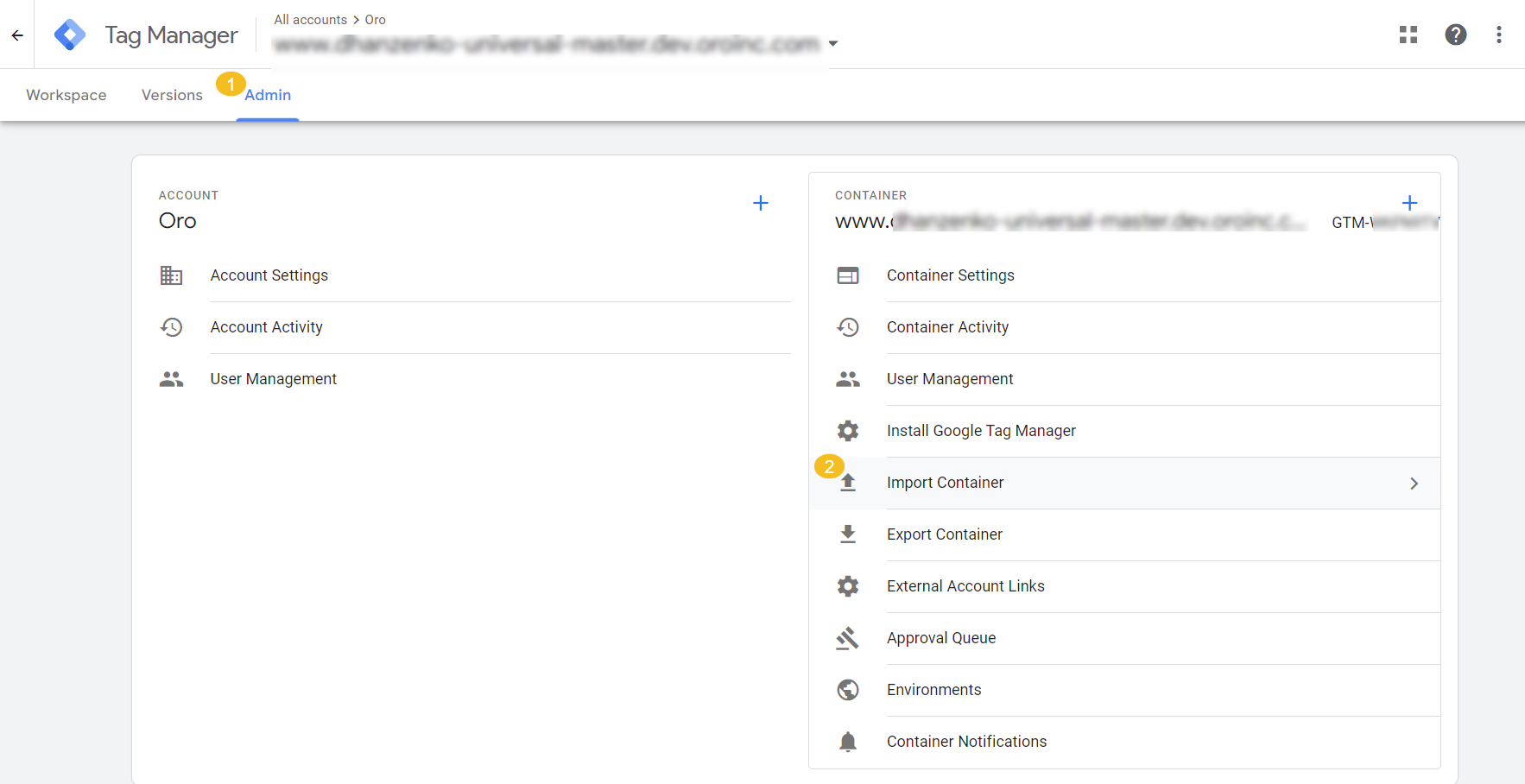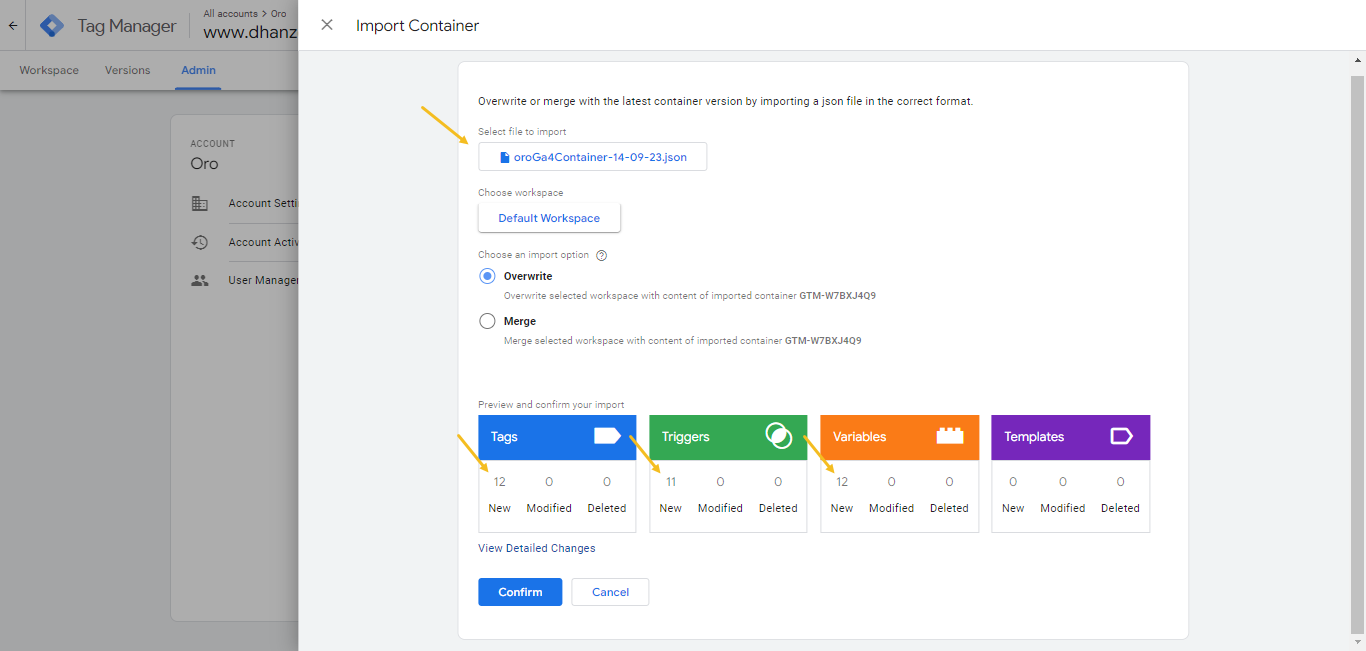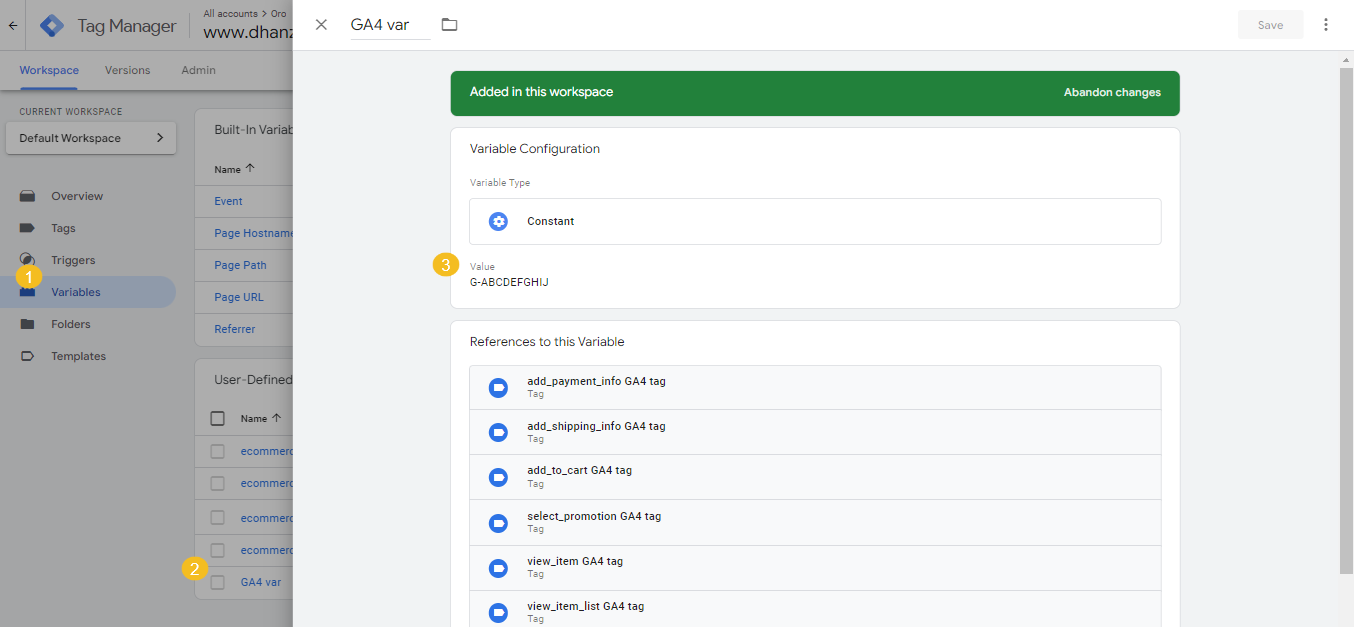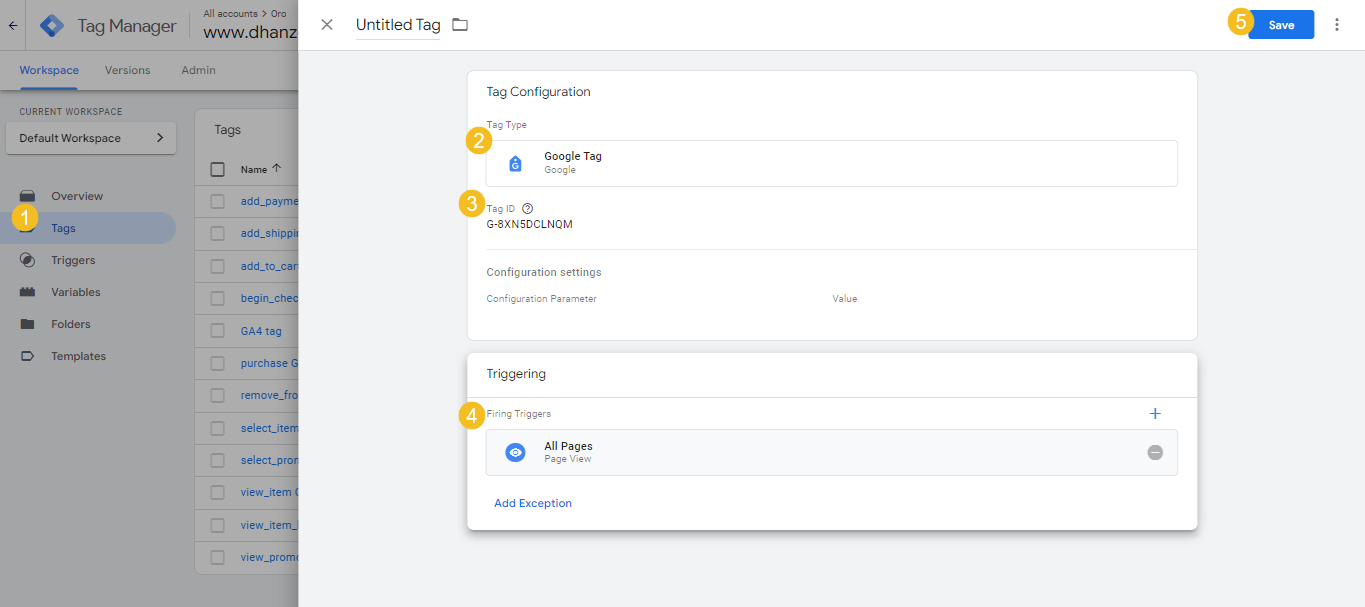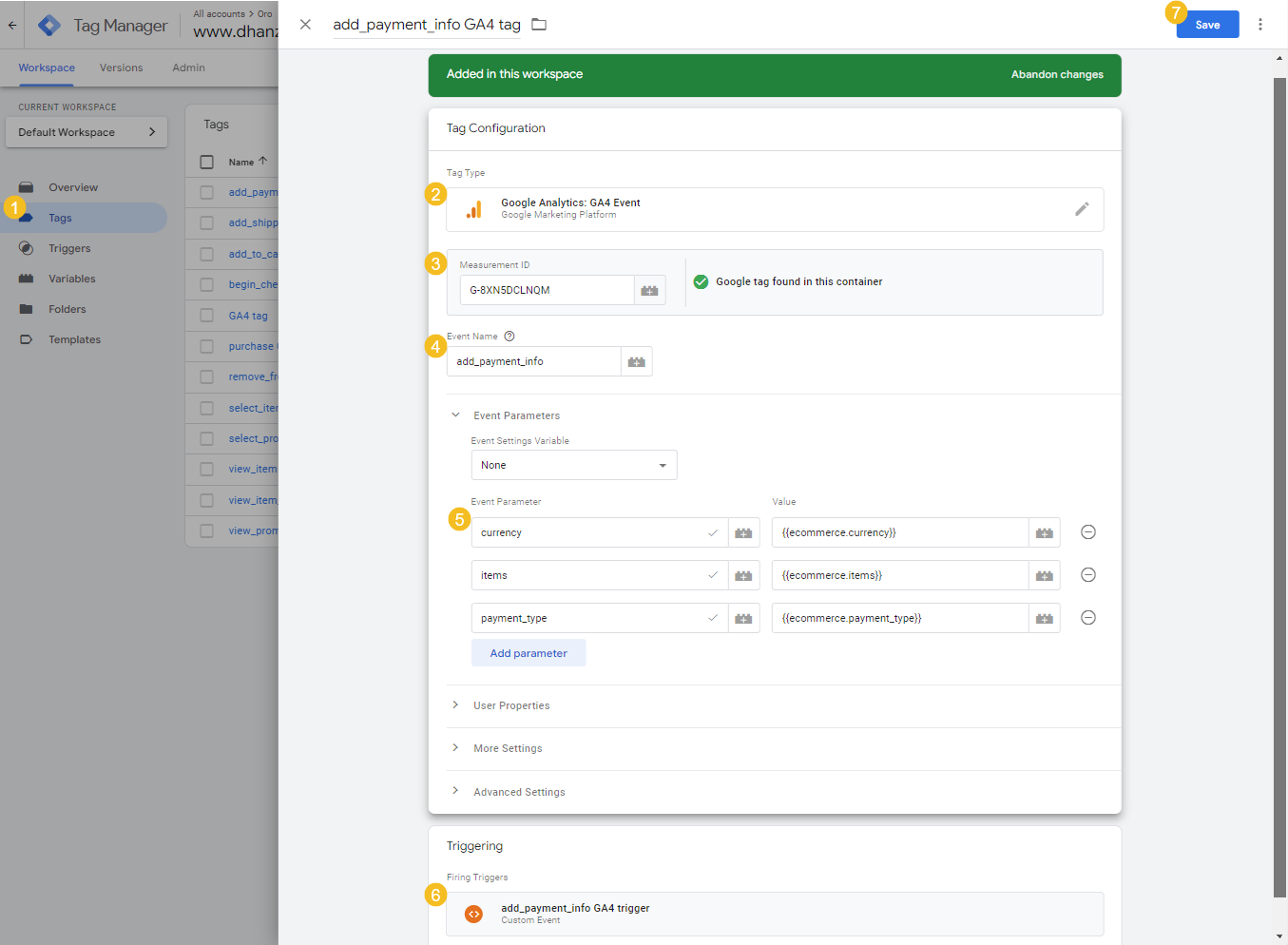Important
You are browsing upcoming documentation for version 7.0 of OroCommerce, scheduled for release in 2026. Read the documentation for the latest LTS version to get up-to-date information.
See our Release Process documentation for more information on the currently supported and upcoming releases.
Configure Google Tag Manager Integration in the Back-Office
Hint
The Google tag has automatically replaced the Google Analytics: GA4 Configuration tag since September, 2023. GA4 event tags stay the same.
Integration between your Oro application and Google Tag Manager enables you to add tracking tags to your OroCommerce web store pages and collect information on customer behavior, purchases, product clicks, page views, etc. All this information can subsequently be shared with Google Analytics 4 (GA4), enabling you to monitor various user interactions with products on your website. This can help you get a complete picture of on-page visitor behavior, how well your marketing strategies work, and how to target your audience better.
Hint
This feature requires a Google Tag Manager extension, which you can download from the Oro Extensions Store. Next, use the composer to install it on your application.
Hint
Please, be aware that you must have Google Tag Manager and Google Analytics 4 accounts already created to proceed with the integration between your Oro application and Google Tag Manager and pass data to Google Analytics 4.
On the Google Analytics Side
Create a Google Analytics 4 Property
To create a GA4 property, navigate to your Google Analytics account.
Click Admin on the bottom left.
Click + Create Property under the Property column.
Provide a name for the property, select the reporting time zone and the currency. Keep in mind that Google Analytics tracks only one currency at a time. This means that if, for example, your default currency is set to US Dollar, but you have a multi-currency web store (available for the Enterprise edition only), a purchase of 100EUR will be tracked in the converted dollar amount of 107USD (depending on the currency rate that day).
Click Next. Select your industry category, business size, and choose your business objectives.
Click Create.
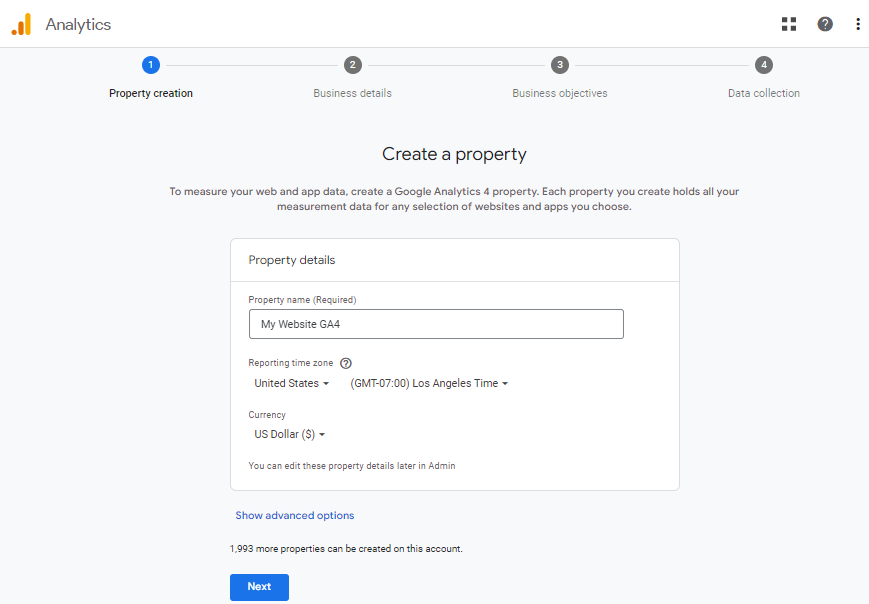
Set up a Data Stream
Once you created a property, the next step is to add a data collection tag to start collecting data.
For Web, provide the URL of your website (e.g., “mywebsite.com”) and a stream name. Click Create stream.
For IOS app or Android app, add the Android package name, the app name, or the App Store ID, then click Register app. Follow the provided instructions to finish the configuration of data streams.
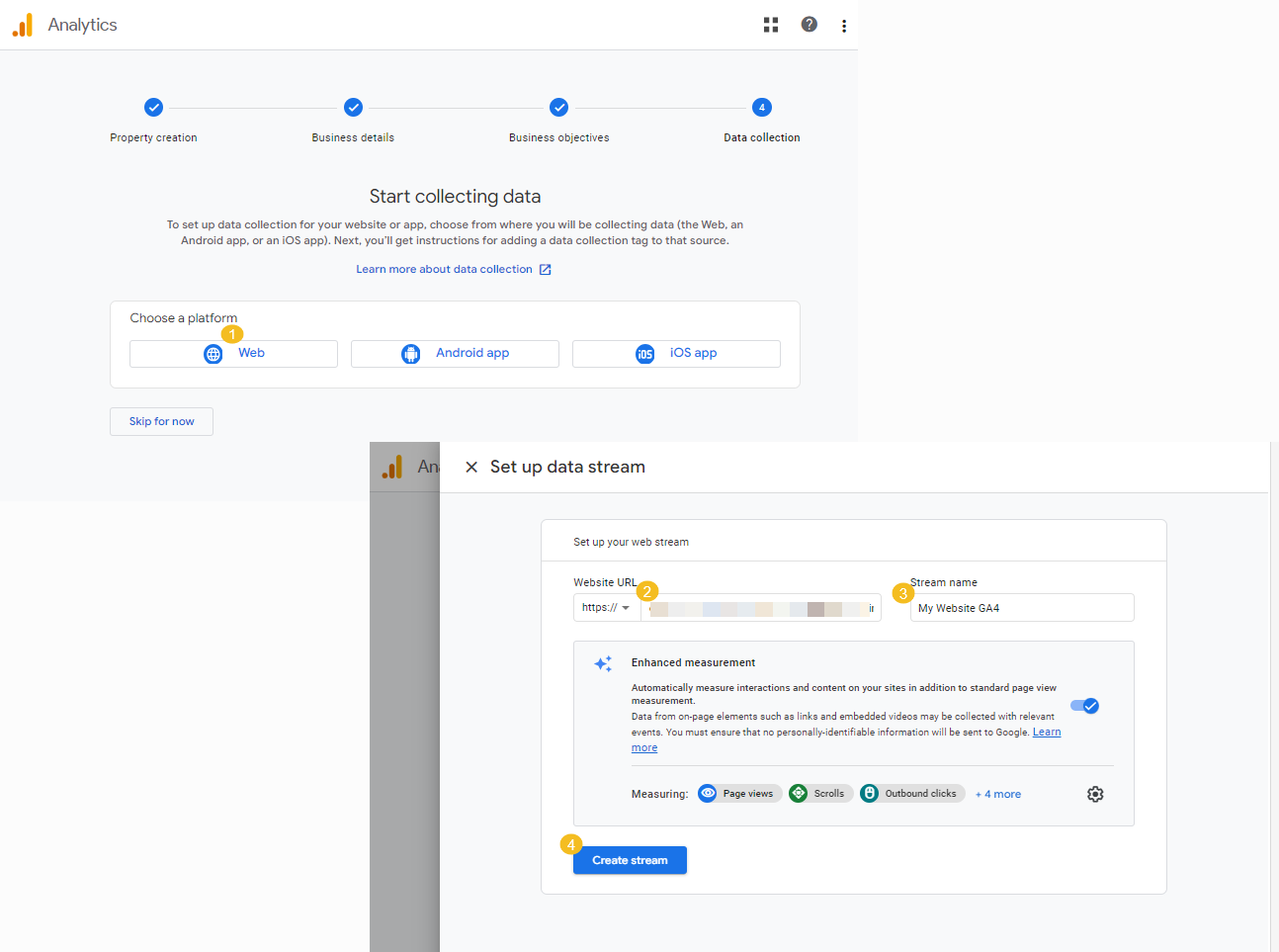
Once a data stream is set, configure tag settings for your web pages via Google Tag Manager.
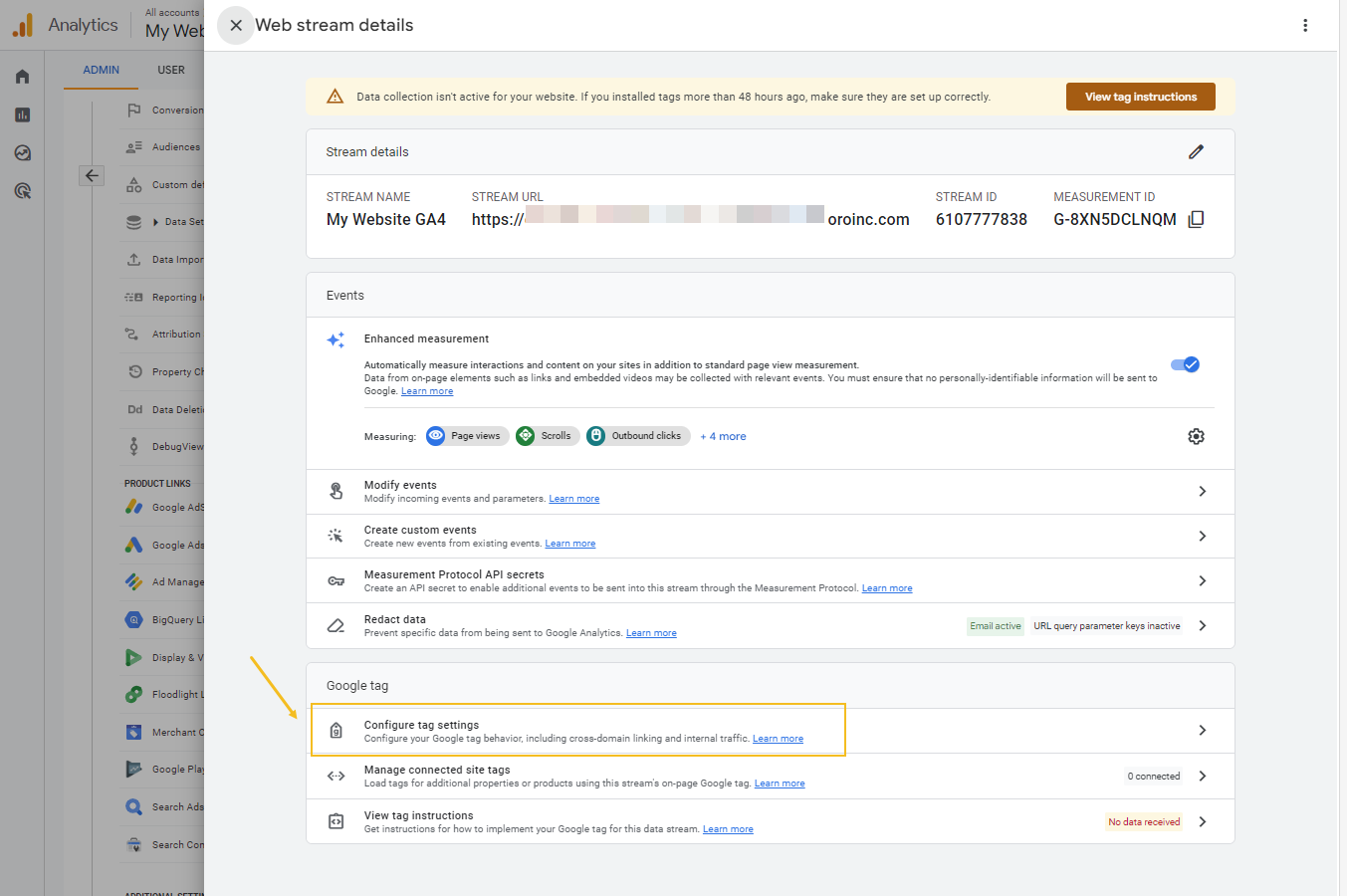
Hint
Keep the Measurement ID or Google tag at hand, as you will need it when configuring tags in Google Tag Manager.
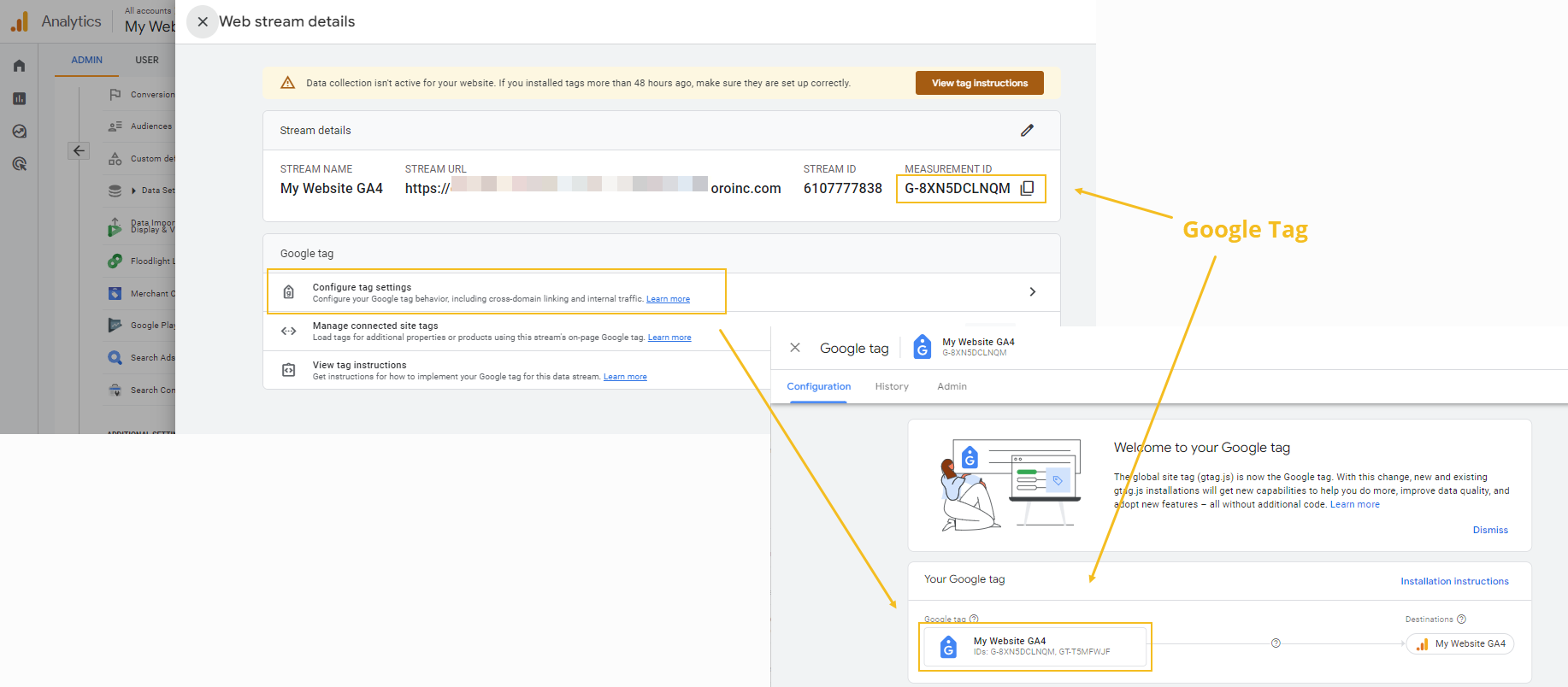
If you have skipped the step of setting up the data stream or want to add more streams, you can do that under your Admin menu. Make sure you have selected the required property under the Property column and click Data Streams to select the required platform (Web, Android app, or IOS app).
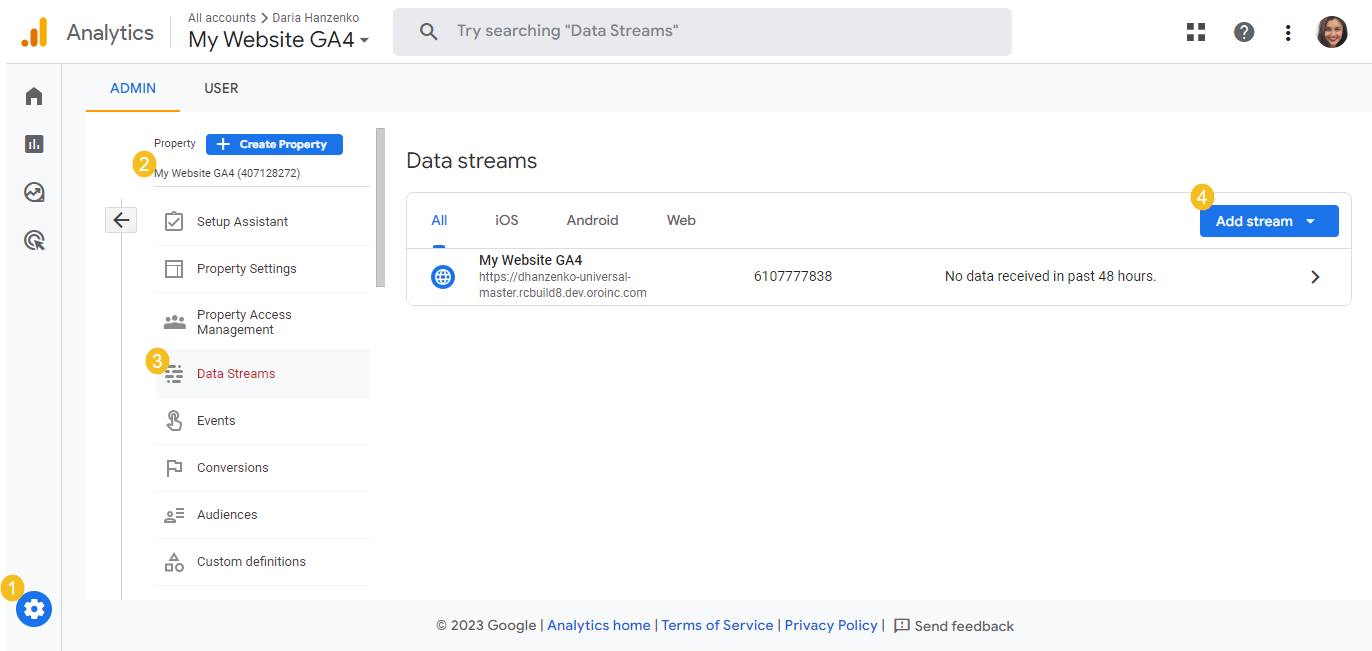
On the Google Tag Manager Side
On the Oro Side
Configure a Google Tag Manager Integration in the Back-Office
To configure a Google Tag Manager integration:
Navigate to System > Integrations > Manage Integrations in the main menu.
Click Create Integration on the top right.
In the Type field, select Google Tag Manager.
In the Name field, provide the name for the integration you are creating to refer to it in the Oro application. Since you can create many Google Tag Manager integrations, make sure the name is meaningful.
In the Container ID field, provide the Google Tag Manager Container ID. The Container ID is located in your Google Tag Manager account on the top right of the workspace page. It is formatted as GTM-XXXXXX.
In the Status field, set the integration to Active to enable it. Should you need to disable it, select Inactive from the list.
In the Default Owner, select the owner of the integration.
Note
In the Synchronization Settings section, select the Log Warnings checkbox if you want all synchronization errors to be written into the application log.
Click Save and Close.
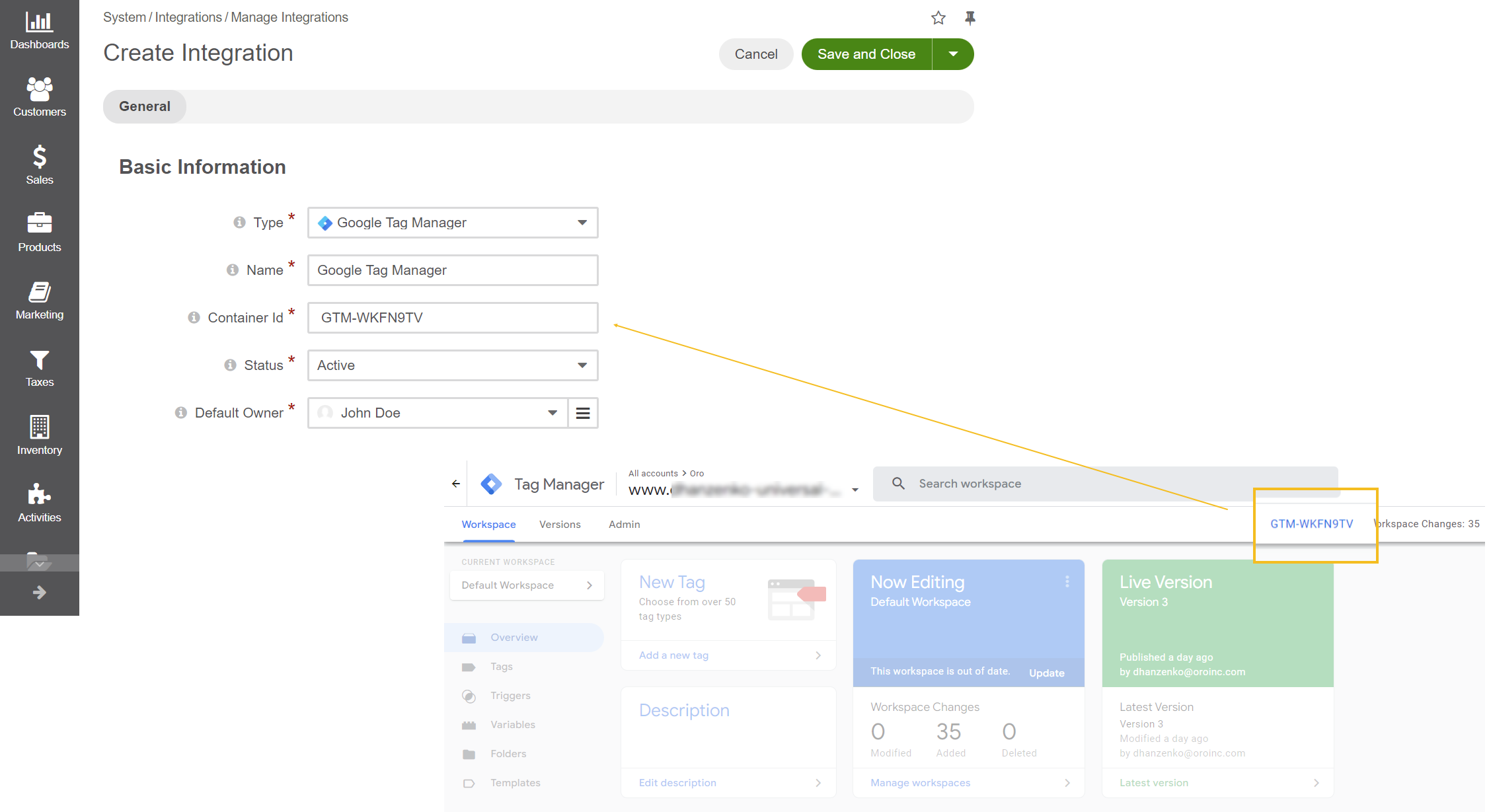
Next Steps
Once the GTM integration is configured, you must connect it to the application in the system settings on the required level:
Business Tip
Do you want to reap the benefits of the new digital commerce trend? Learn more about the B2B online marketplace and how it can help you expand into a new market.