Important
You are browsing upcoming documentation for version 7.0 of OroCommerce, scheduled for release in 2026. Read the documentation for the latest LTS version to get up-to-date information.
See our Release Process documentation for more information on the currently supported and upcoming releases.
Configure Fixed Product Shipping Cost Integration in the Back-Office
Hint
This section is part of the Shipping Configuration topic that provides a general understanding of the shipping concept in OroCommerce.
In OroCommerce, you can set a fixed shipping cost to a product or a group of products and configure the required rules and surcharges for them. To enable this shipping method, first, create a Fixed Product Cost shipping integration to expose it as a shipping method for the storefront.
Note
See a short demo on how to set up a shipping integration in OroCommerce or keep reading the step-by-step guidance below.
To enable fixed product shipping cost integration:
Navigate to the Manage Integrations page by clicking System > Integrations > Manage Integrations in the main menu.
Click Create Integration and select Flat Rate Shipping as integration type:
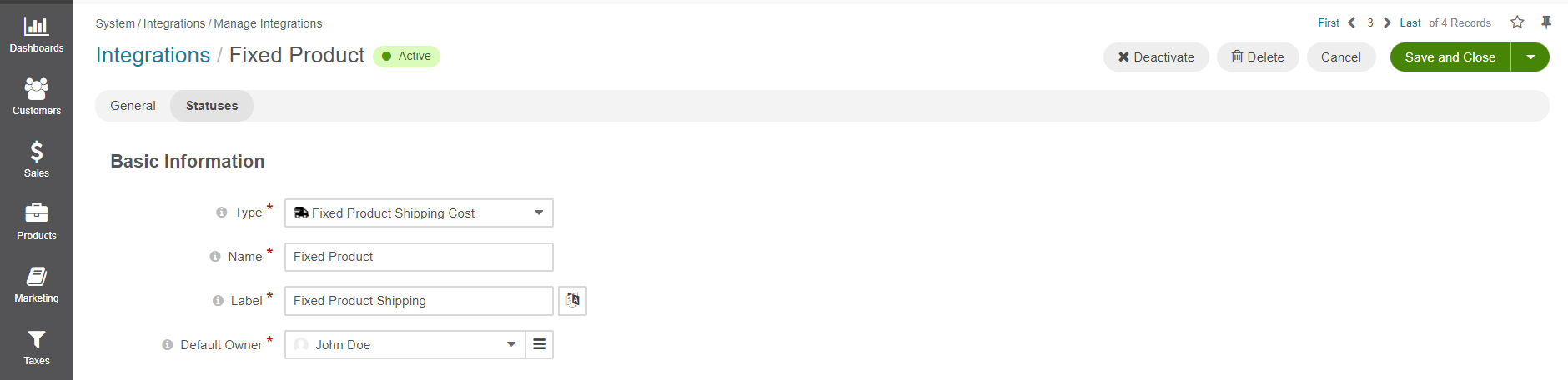
Type in the integration name and label (e.g., Fixed Product Shipping). Add label translations, if necessary.
Set status to Active to enable the integration.
Note
In the Synchronization Settings section, select the Log Warnings checkbox if you want all synchronization errors to be written into the application log.
Click Save.
Next, set up a shipping rule via the Shipping Rules Configuration page to enable and configure this shipping method.
Hint
Fixed Product Shipping Cost Method and its configuration through a shipping rule can work in conjunction with the values defined in the Shipping Cost price attribute. For example, if the shipping cost for a product is set to $2.70 and the surcharge configured for the Fixed Shipping Cost shipping method is $3, then the shipping charge at checkout will equate to $5.70.
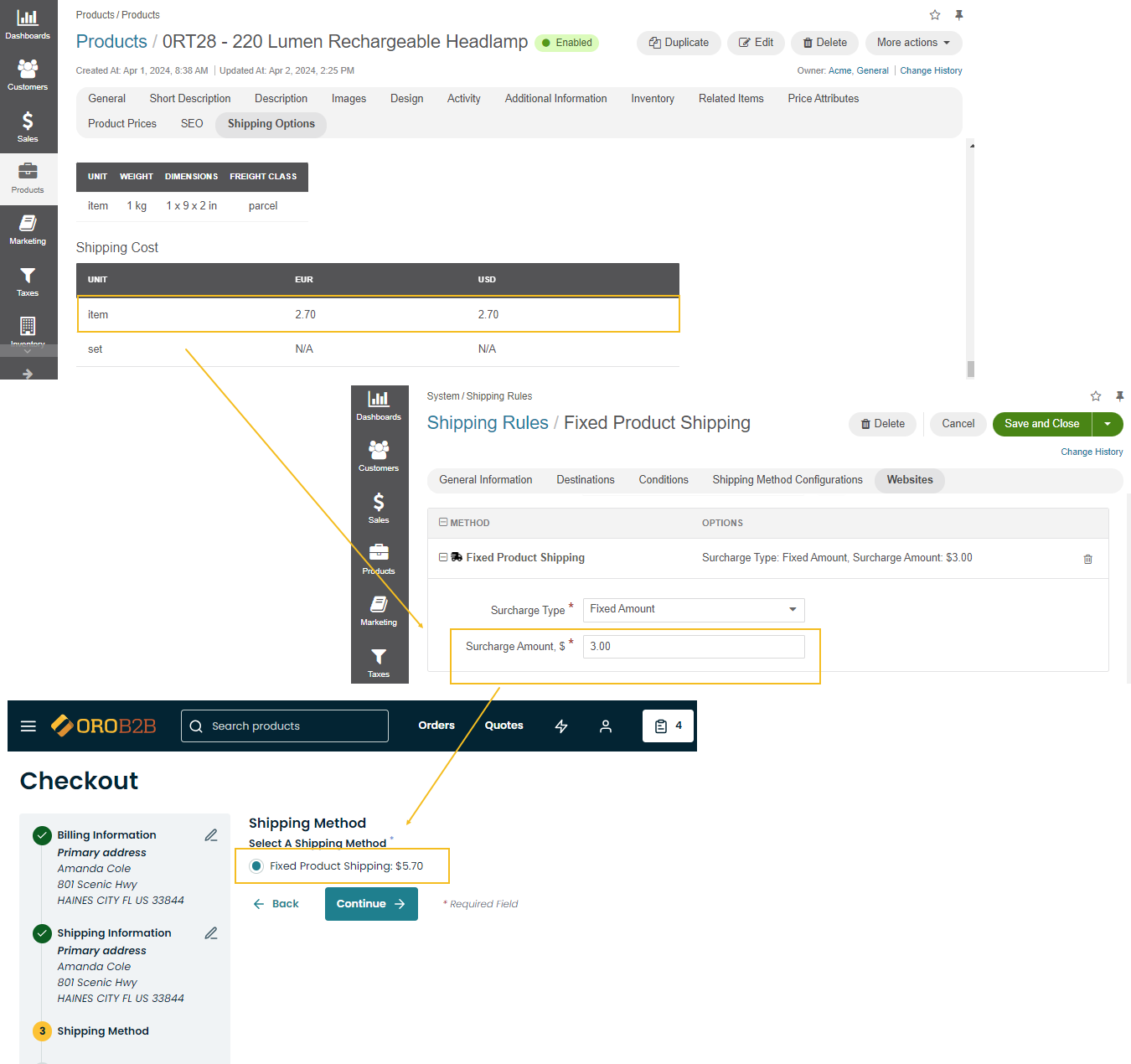
Related Topics