Important
You are browsing upcoming documentation for version 7.0 of OroCommerce, scheduled for release in 2026. Read the documentation for the latest LTS version to get up-to-date information.
See our Release Process documentation for more information on the currently supported and upcoming releases.
Configure Interactions Settings per Website
Interactions can be configured globally, per organization, and per website.
The Interactions settings allow you to interact with your customer users, providing the option to display the Contact Us form in the storefront, and manage user consents, ensuring a smooth and compliant user experience.
To configure the interactions settings per website:
Navigate to System > Websites in the main menu.
For the necessary website, hover over the More Options menu to the right of the necessary website and click to start editing the configuration.
Select Commerce > Customer > Interactions in the menu on the left.
Note
For faster navigation between the configuration menu sections, use Quick Search.
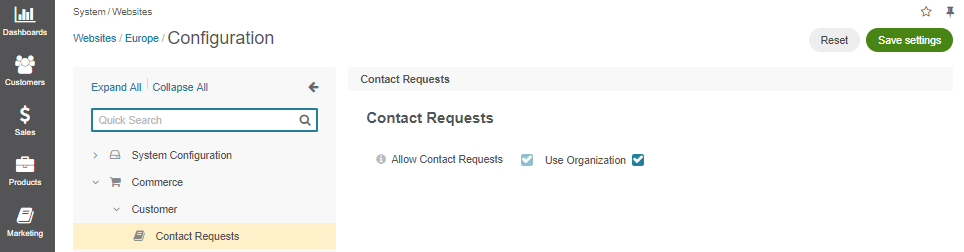
Enable Consents Settings per Website
You can enable consents per website if consents have been enabled globally.
Clear the Use Organization checkbox under the Enabled User Consents field.
Click Add Consent and select the consent from the list.
Alternatively, click on the hamburger menu and select the consent from its list.
If more than one consent is added to the Enabled Consents list, you can drag and drop them to set the order in which these consents will be displayed in the storefront.
Note
Keep in mind that on the website level you can add only those consents that have been created on the global level. You cannot create new consents on the website level.
To delete a consent from the list of enabled consents, click x next to it.
Click Save Settings on the top right.
Configure Contact Requests Settings per Website
To enable or disable the display of the Contact Us form in the storefront per website:
Clear the Use Organization checkbox to adjust the settings set on the organization level.
In Contact Requests, toggle the Allow Contact Requests checkbox to enable or disable the Contact Us form in the storefront.
If the form is disabled, you can still use the Contact Us widget in your web catalog pages.
Click Save Settings.
Related Topics