Important
You are browsing upcoming documentation for version 7.0 of OroCommerce, scheduled for release in 2026. Read the documentation for the latest LTS version to get up-to-date information.
See our Release Process documentation for more information on the currently supported and upcoming releases.
Configure CAPTCHA Settings per Website
CAPTCHA, which stands for Completely Automated Public Turing test to tell Computers and Humans Apart, is a type of challenge-response test used to verify whether the user is human. CAPTCHAs are crucial for maintaining the integrity, security, and usability of online systems. They ensure that interactions and transactions on websites are legitimate and performed by real users, protecting against malicious activities.
In OroCommerce, you can configure CAPTCHA on global, organization, and website levels using any of the tree supported service: Google reCAPTCHA, hCAPTCHA and Cloudflare Turnstile.
To configure CAPTCHA settings per website:
Navigate to System > Websites in the main menu.
For the necessary website, hover over the More Options menu to the right of the necessary website and click to start editing the configuration.
Click System Configuration > Integrations > CAPTCHA Settings in the menu to the left.
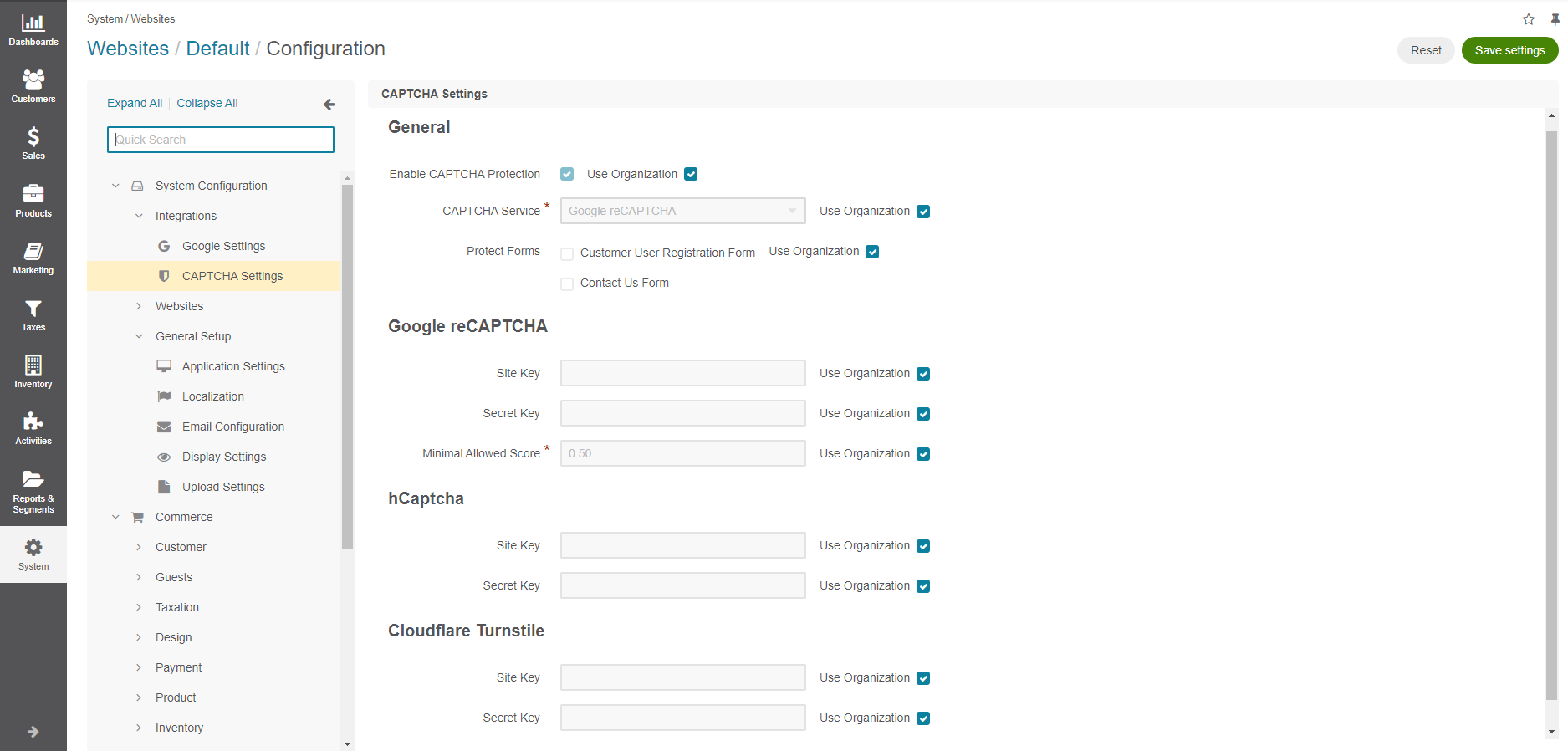
To override the organization’s configuration settings, clear the Use Organization option next to the required option.
In the General section, you have the following options:
Enable CAPTCHA Protection — Enable or disable the CAPTCHA protection feature for the OroCommerce application.
CAPTCHA Service — Select the CAPTCHA service for the storefront. Available options are Google reCAPTCHA, hCAPTCHA and Cloudflare Turnstile.
Protect Forms — Select which forms to enable the CAPTCHA protection for. Developers can add protection for custom forms via the DI Tag. For more information on how to do it, see FormBundle documentation.
In the Google reCAPTCHA section, provide the following information:
Site Key — Provide a site key generated in the Google admin console.
Secret Key — Provide a secret key generated in the Google admin console.
Minimal Allowed Score — Google reCAPTCHA v3 returns a score based on which you can take variable action in the context of your site. For example, 1.0 is very likely a good interaction, 0.0 is very likely a bot.
For more information on these options, please refer to the Google reCapture documentation.
In the hCaptcha section, provide the following information:
Site Key — Provide a site key generated in the hCapture account.
Secret Key — Provide a secret key generated in the hCapture account.
For more information on these options and how to create an hCapture account, please refer to the hCapture documentation.
In the Cloudflare Turnstile, provide the following information:
Site Key — Provide a site key to invoke Turnstile on your site generated in the settings of your Turnstile widget in your Cloudflare account.
Secret Key — Provide a secret key to connect to the Cloudflare Turnstile server generated in the settings of your Turnstile widget in your Cloudflare account.
For more information on these options, please refer to the Cloudflare Turnstile documentation.
Click Save Settings.