Important
You are browsing upcoming documentation for version 7.0 of OroCommerce, scheduled for release in 2026. Read the documentation for the latest LTS version to get up-to-date information.
See our Release Process documentation for more information on the currently supported and upcoming releases.
Configure Backoffice Conversations Workflow in the Back-Office
Oro offers a conversation feature for easy communication between back-office and storefront users. Conversations allow back-office staff to share information and communicate with other back-office users or customer users in the storefront. The Conversations Workflow is a system workflow that provides the following default statuses for the conversation feature: Active, Inactive, Closed.
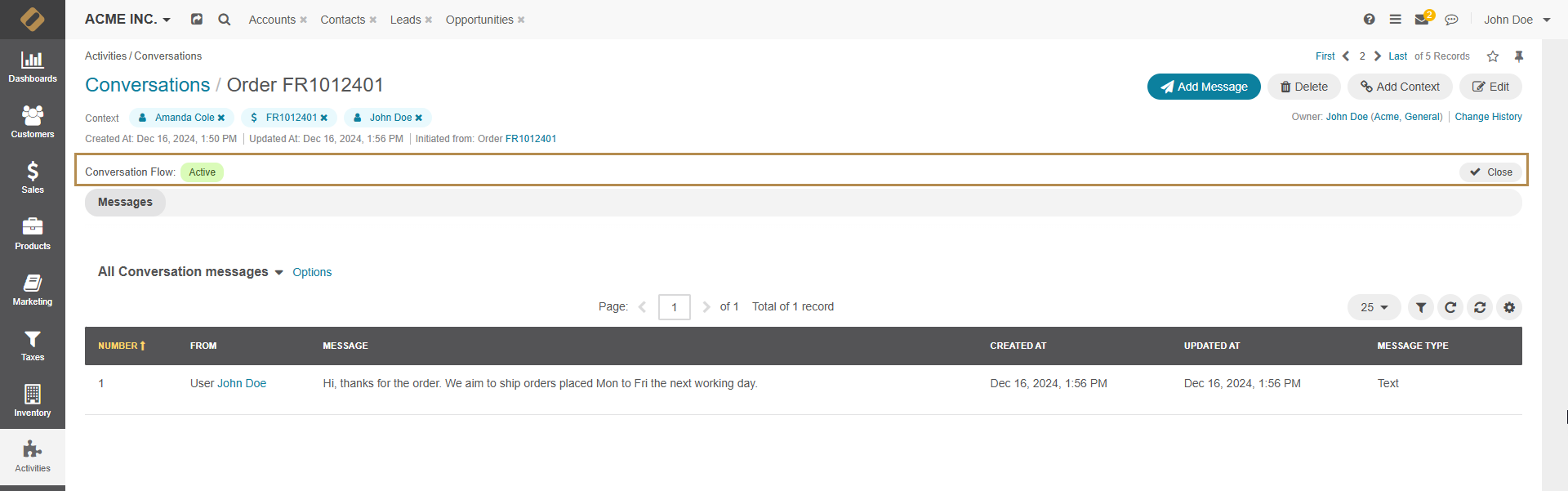
To reach the workflow:
Navigate to System > Workflows in the main menu.
Click Conversation Workflow to open it.
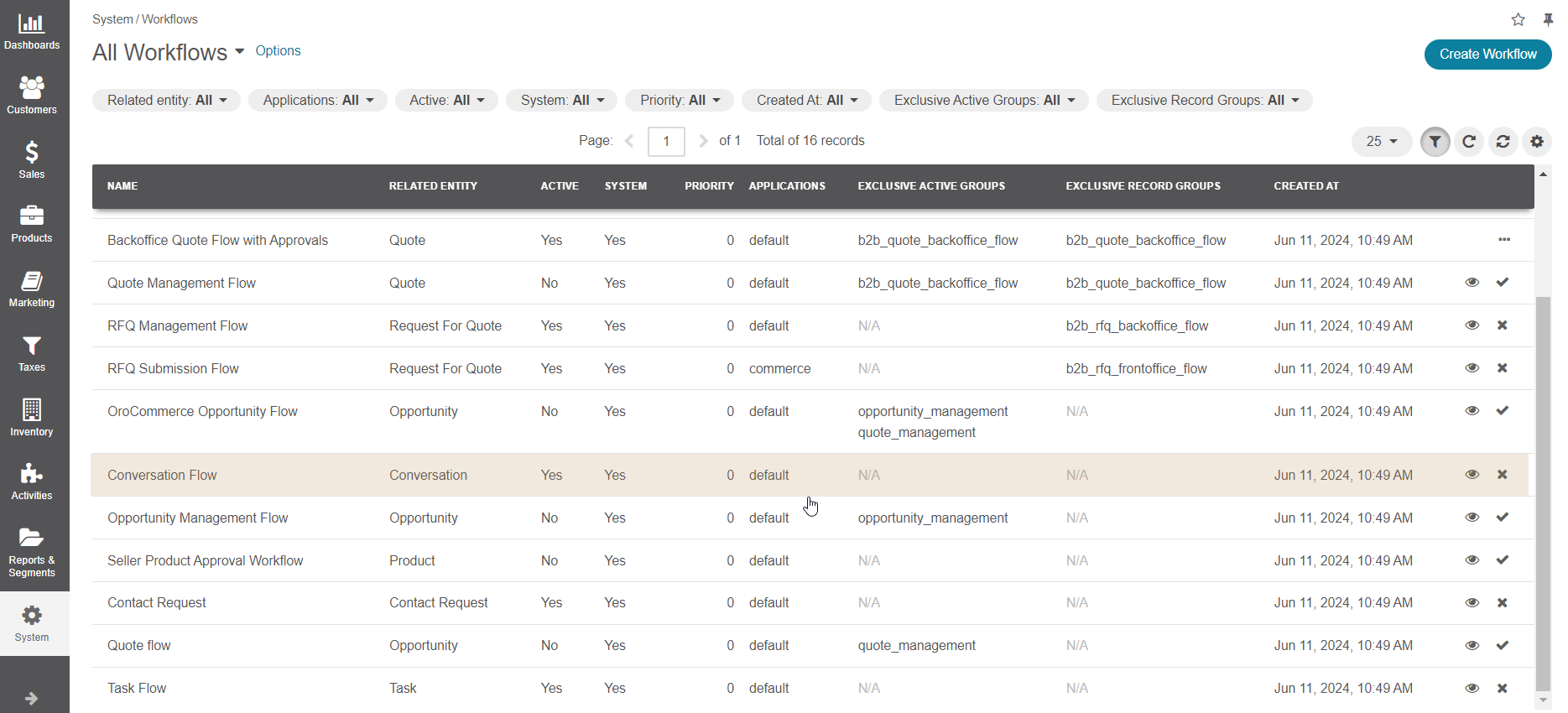
By default, the Conversation workflow is active. On its view page, you have an option to disable the workflow by clicking Deactivate on the top right. As it is a system workflow, it cannot be edited or deleted.
Steps and Transitions
The following table describes which options are available for each of the statuses of the conversation:
Status |
Options |
|---|---|
Active |
Close |
Closed |
Reopen |

Related Topics