Important
You are browsing documentation for version 5.0 of OroCommerce. Support of this version ended in January 2025. Read the documentation for version 6.1 (the latest LTS version) to get up-to-date information.
See our Release Process documentation for more information on the currently supported and upcoming releases.
Configure Price List per Customer Group
To change the price list settings for the customer group:
Navigate to Customers > Customer Group in the main menu.
Click the More Options menu to the right of the necessary customer group and then click the Edit icon to start editing the group details.
In the Price Lists section, do the following to configure price lists that are used for price calculation when the customer users who belong to this customer group access the particular website (for example, Default):
Tip
Switch between the websites using tabs.
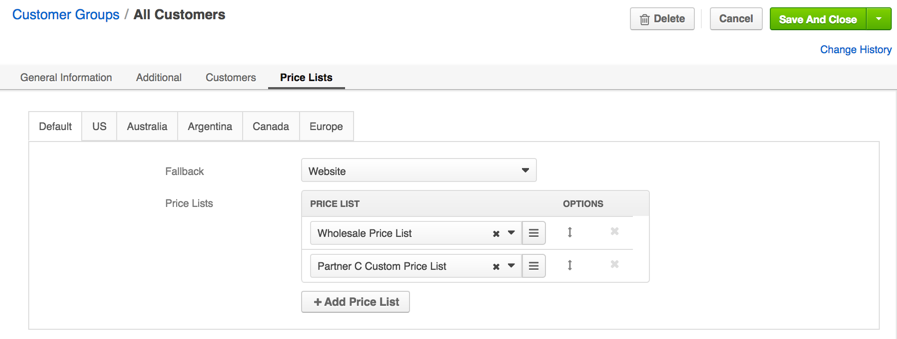
Select one of the following values for the Fallback option:
Website — OroCommerce uses Website Price Lists from the selected website configuration to calculate the prices shown in the storefront.
Current customer group only — For price calculation, OroCommerce uses the configurations (per website) in the current customer group.
To add a price list, click + Add Price List and select the price list in the newly added line. After you start typing the price list name, the list of suggestions appears. Press Enter or click the suggested value to add the price list.
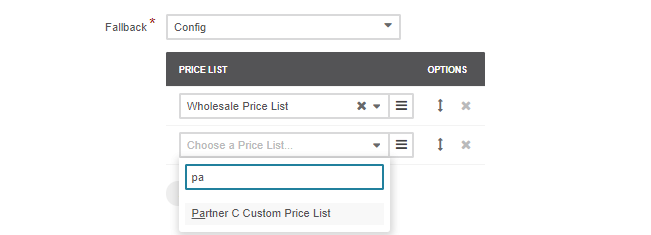
Note
The price list is appended to the bottom of the list and, initially, has a lower priority than the existing price lists. Adjust the price list priority if necessary and specify whether the merge is allowed (the later is shown only for the Merge by priority price selection strategy).
To control the way prices are merged into the combined price list, select or clear the Merge Allowed option for the price lists.
When merge is allowed, the prices for the tiers and units that are missing in the higher priority price list may be covered by the prices from the lower priority price lists that support the price merge.
To delete a price list from the default price lists, click the Deactivate icon at the end of the corresponding row.
To change the price list priority, click and hold the Sort icon, and drag the price list up or down the list.
Click Save.
Related Articles