Important
You are browsing documentation for version 5.1 of OroCommerce, supported until March 2027. Read the documentation for the latest LTS version to get up-to-date information.
See our Release Process documentation for more information on the currently supported and upcoming releases.
Manage Cases in the Back-Office
Cases are issues or problems reported by customers or found internally. With Oro, you can record, monitor, and solve cases in time to ensure that small and big issues do not harm your company’s business.
Oro application also provides an out-of-box integration with the Zendesk customer support platform. Once Oro and Zendesk are integrated, you can sync Zendesk tickets as cases into the Oro application.
Before proceeding to the step-by-step guidance, see a demo on how to create and manage cases in your Oro application.
Create a Case
To create a new case:
Navigate to Activities > Cases in the main menu.
Click Create Case on the top right of the page.
Provide the following information:
Name
Description
Subject
Provide a meaningful title for the case.
Description
Provide the description for the issue (optional).
Resolution
Provide problem resolution details (optional).
Owner
Limits the list of users that can manage the case (view, edit) to users, whose roles allow managing cases assigned to the owner (e.g., the owner, owner’s managers, colleagues, etc.).
By default is set to the user filing the case.
To clear the field, click x.
You can choose a different owner from the list.
Assigned To
Assign a user responsible for resolving the issue (optional).
Source
Provide the source of the issue. The possible options are email, other (default), phone, or web.
Status
Defines the current status of the case processing. The possible options are open (default), in progress, resolved, and closed.
Priority
Define the priority of the task. The possible options are low, normal (default), high.
Related Contact
Define a contact record related to the case (optional).
Related Account
Define an account record related to the case (optional).
Click Save on the top right.
View and Manage Cases
You can view cases from the following pages in your Oro application:
From the page of all cases under Activities > Cases.
From the Additional Information section on the user’s page to whom the case was assigned (System > User Management > Users).
From the Additional Information section on the page of a contact related to the case (Customers > Contacts).
From the Additional Information section on the page of an account related to the case (Customers > Accounts).
You can view, edit, and delete cases using the following action icons on the pages of case-related records:
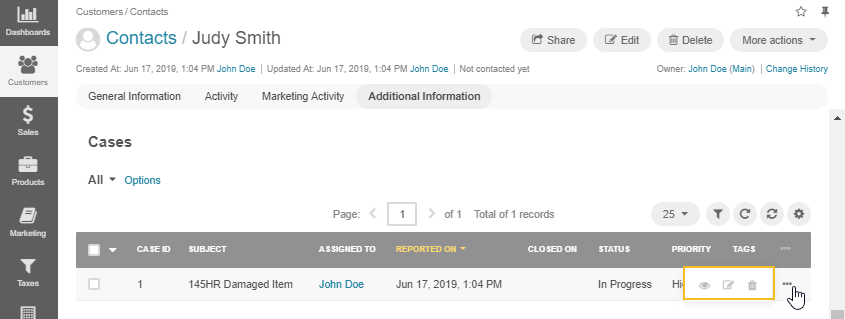
Note
The tasks can also be mapped to the Zendesk account as described in the Integration with Zendesk topic.
Note
Keep in mind that the ability to view and edit cases depends on specific roles and permissions defined in the system.