Important
You are browsing documentation for version 5.1 of OroCommerce, supported until March 2027. Read the documentation for the latest LTS version to get up-to-date information.
See our Release Process documentation for more information on the currently supported and upcoming releases.
Create a Customer
Note
See a short demo on how to create customers in OroCommerce, or keep reading the step-by-step guidance below.
To create a new customer:
Navigate to Customers > Customers in the main menu.
Click Create Customer.
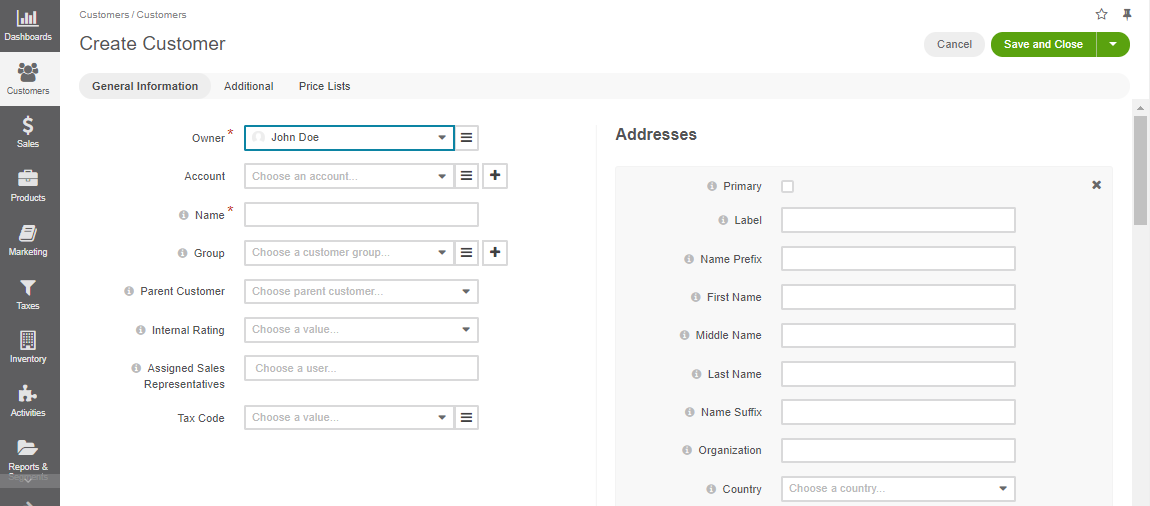
Optionally, select an existing account to help track sales actions and metrics for the customer that is a member of the more prominent customer organization. When it remains empty, a new account is automatically created for the new customer.
Fill in the customer Name.
Optionally, add a customer to a customer group if you already have a group with the settings and configuration that fits the new customer.
If you are adding a subsidiary of the existing customer, select Parent Customer.
Assign a sales representative who will be assisting customer users.
Select Tax Code to label the customer group taxation schema.
Add a billing and shipping address as described in the address book section.
In the Additional section, select a Payment term to be used as a payment option available to the customer users during the checkout.
In the Price Lists section, add price lists and prioritize them as described in the Price List Management for a Customer Group section.
When OroCommerce is deployed with InfinitePay payments support, the customer’s VAT Id shall be captured for creditworthiness verification. VAT Id should be valid, and the billing address should match the one provided for the VAT registration. These are prerequisites to enable payments via InfinitePay for the customer users.
Click Save in the top right.
