Important
You are browsing documentation for version 5.1 of OroCommerce, supported until March 2027. Read the documentation for the latest LTS version to get up-to-date information.
See our Release Process documentation for more information on the currently supported and upcoming releases.
Edit a Web Catalog Content Tree
To edit a web catalog content tree:
Navigate to Marketing > Web Catalogs in the main menu.
Click on the web catalog to open its details.
Click Edit Content Tree on the top right of the page.

On the page that opens, fill in the details of the homepage node of the web catalog as described in the Set Up the Homepage, First Level Menu, and Sub Menus section.
The content selected in the content variants of the homepage node is shown when the buyer navigates to the OroCommerce storefront. The homepage node also acts as a parent node for the web catalog menu and sub-menu items. We recommended using the Oro Frontend Root system page as a root node of your web catalog.
Under the homepage node, create main menu content nodes (e.g., the first level of the main menu in the storefront) as described in the Set Up the Homepage, First Level Menu, and Sub Menus section. We recommend creating a dedicated landing page for the main menu nodes of your web catalog.
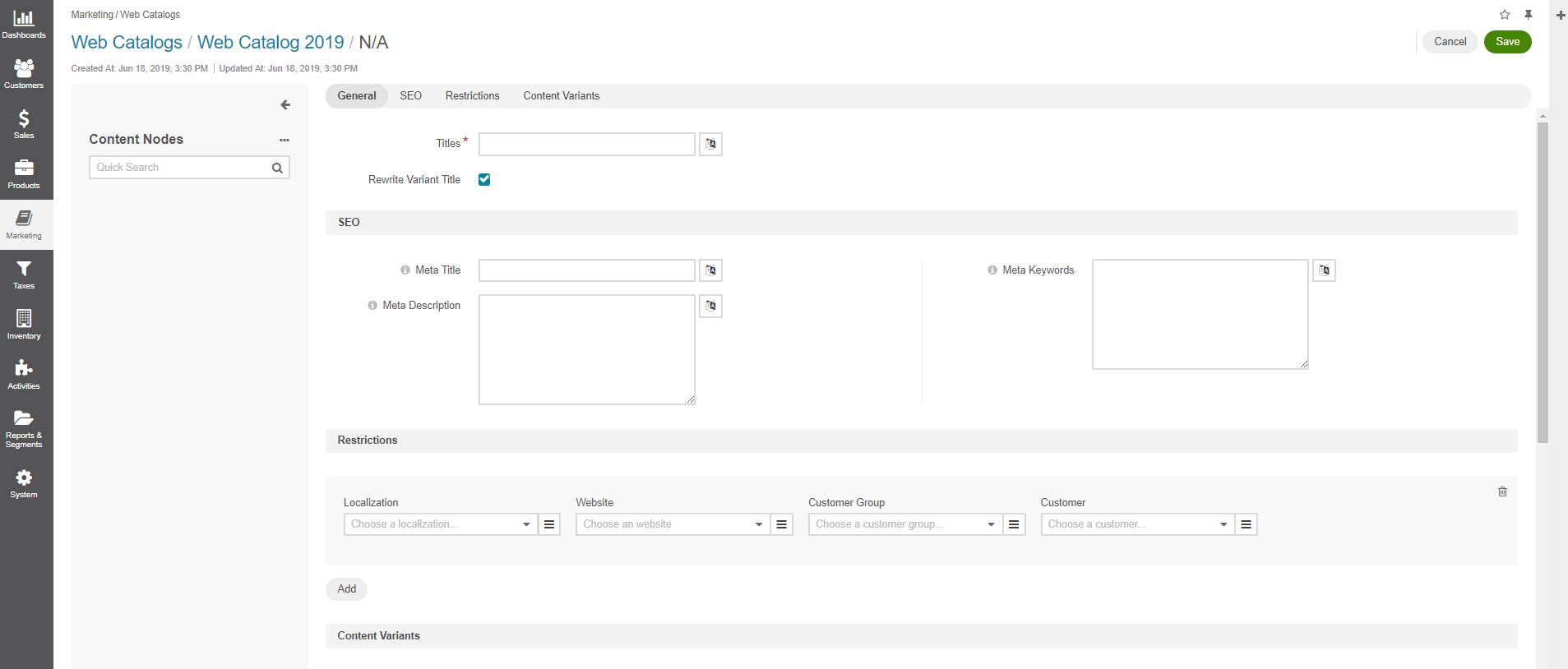
Once the main menu nodes are saved, create sub-menu content nodes. These will be shown as the second level of the main menu in the OroCommerce storefront:
Ensure that the appropriate main menu node is selected in the content node structure to the left.
Click Create Content Node on the top right of the page.
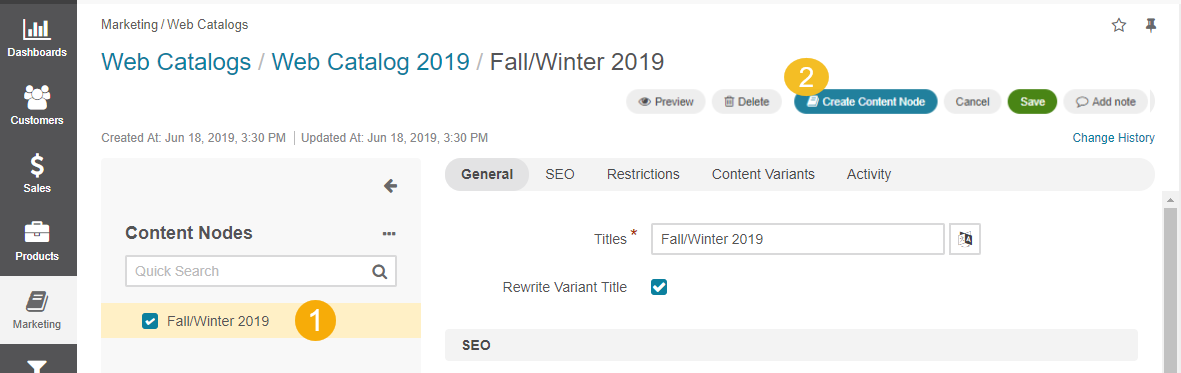
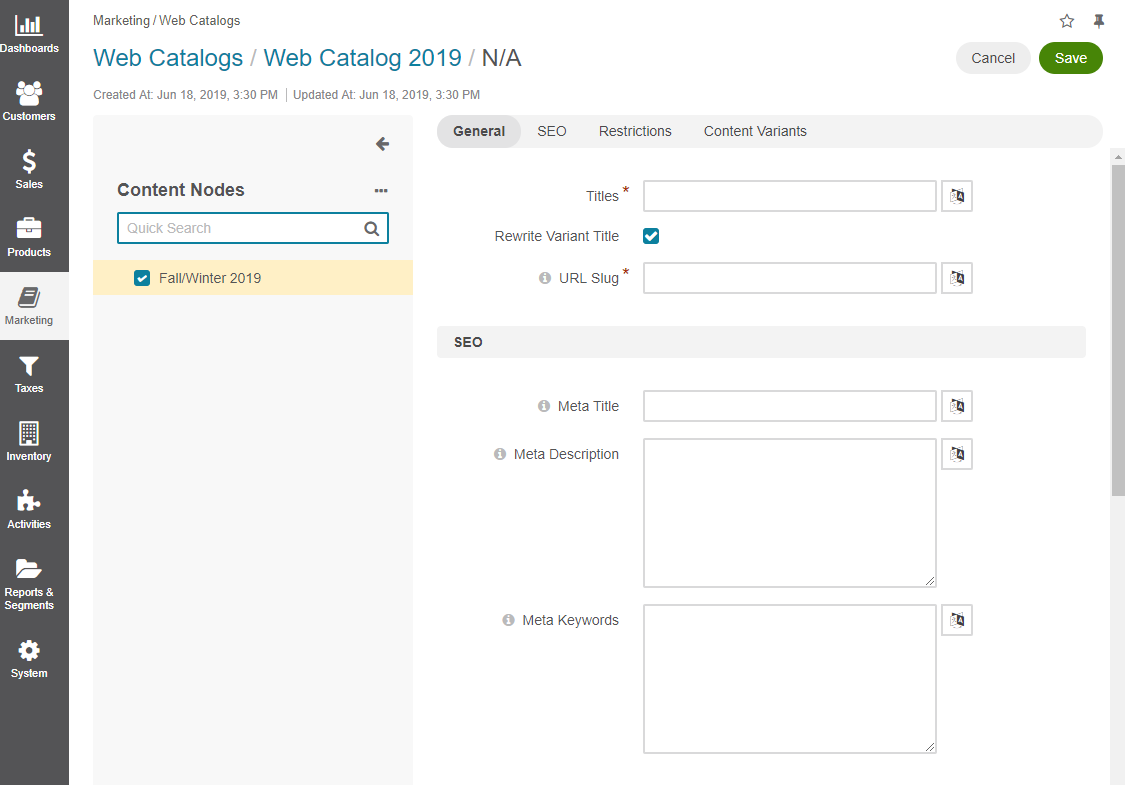
Set up the sub-menu node as described in the Set Up the Homepage, First Level Menu, and Sub Menus section.
Click Save on the top right of the page.
This way, you can set up as many sub-menu nodes as you need.
Note
You can drag the existing content nodes to a different position within the content tree on the left of the page, as illustrated below:

Learn how to set up menus and configure content variants for the content node in the sections below:
Note
Once you created a web catalog, update your web-catalog configuration to enable it for the necessary level (either globally or per website), and, if necessary, tune the individual catalog nodes visibility to hide/show the node or particular content variant for specific localization, on a particular website, or for certain customer.
Related Articles