Important
You are browsing documentation for version 5.1 of OroCommerce, supported until March 2027. Read the documentation for the latest LTS version to get up-to-date information.
See our Release Process documentation for more information on the currently supported and upcoming releases.
Configure Processes in the Back-Office
Some actions in the Oro application trigger other actions. This behavior is pre-defined at the background and can be modified in the course of the system integration. For example, as soon as a new customer has been uploaded to the Oro application, an account and a record are automatically created for it, and if a new campaign has been created in a Dotdigital address book synchronized with a marketing list in Oro, a new email campaign record is automatically created in your Oro application.
You can view and activate/deactivate the process in the Oro application UI.
View Processes
To view the processes, navigate to System > Processes in the main menu.
The All Processes grid contains the following details:
NAME — Defines the process available in the system.
RELATED ENTITY — Entity which records are influenced by the process.
EXECUTION ORDER — Priority of the process execution. The smaller is the number, the higher is the priority. If several processes have been triggered simultaneously, the processes with a higher priority are executed first.
ENABLED — If set to Yes, the process will be executed.
CREATED AT — Date and time when the process was added to the system.
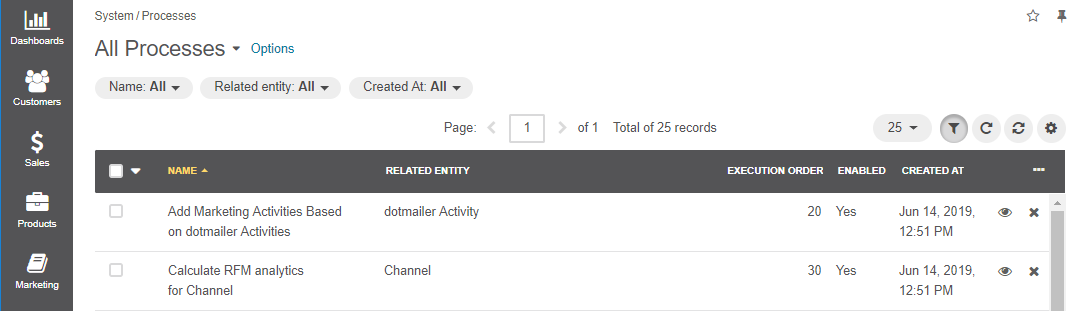
From the grid, you can view, activate or deactivate the process by clicking the corresponding icon.
On the process’s details page, you can see the basic process details (as in the grid) and the Process Triggers, i.e., in what case and with what delay after the event the process will be executed.
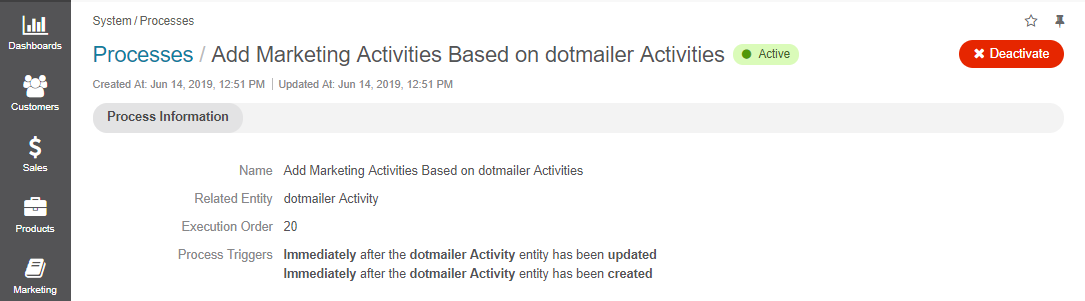
Here, you can Activate or Deactivate the process by clicking the necessary button.