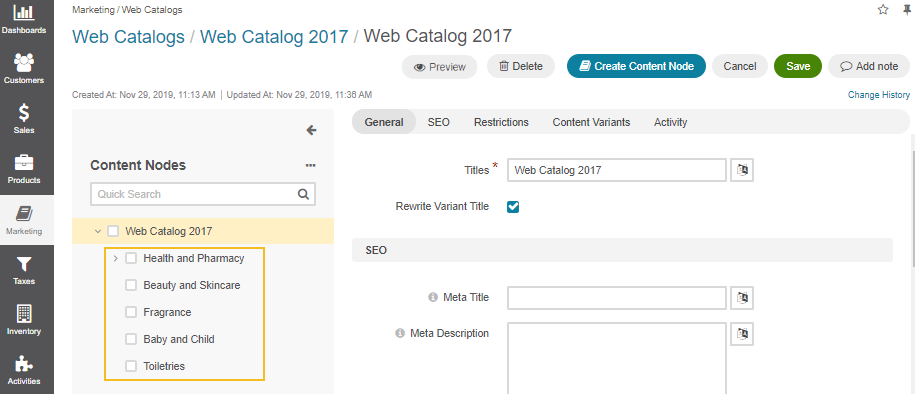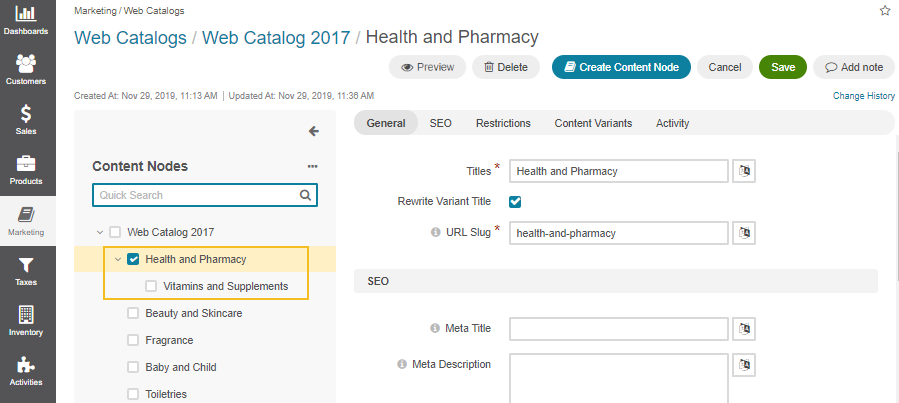Important
You are browsing upcoming documentation for version 7.0 of OroCommerce, scheduled for release in 2026. Read the documentation for the latest LTS version to get up-to-date information.
See our Release Process documentation for more information on the currently supported and upcoming releases.
Build a Custom Web Catalog From Scratch (Example)
For illustration purposes, a sample web catalog setup is provided below.