My Calendar
To reach your calendar settings:
Click on your user name on the top right of the application page.
Click My Calendar .
From the calendar page, you can:
Open the page of all tasks
Open the page of all calendar events
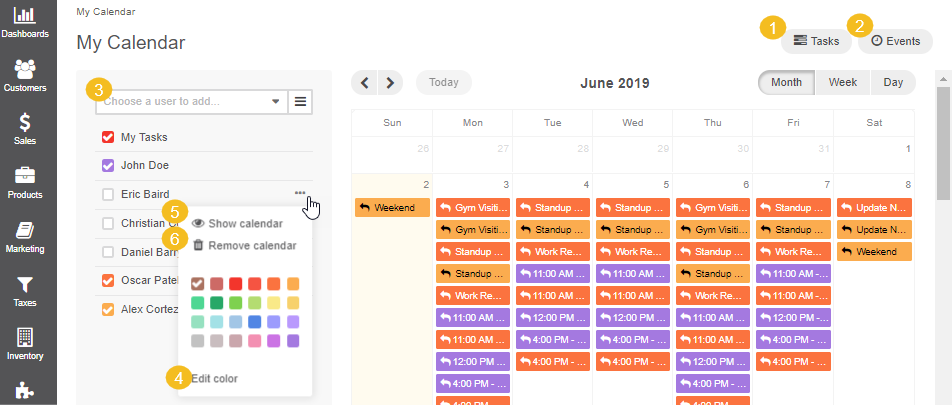
Add the Calendar of Another User
You can add or remove calendars that you want to watch from the calendar panel on the left. By default, you have My Tasks calendar showing your tasks by their due dates, all existing system calendars, and your personal calendar.
To start watching calendars of other users, select a user by clicking Choose a user to add.
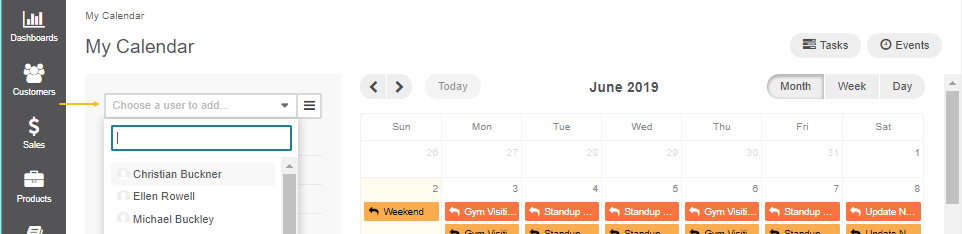
Use the search field to quickly find the required user: start entering their name and click the required name from the dynamically filtered suggestions. You can also click the hamburger menu next to the list to select the required user in the dialog box using filters, etc.
Change Calendar Color
System calendars have default colors defined by the person who manages them, but you can change colors of your own calendars the following way:
Hover over the calendar name in the panel to the left.
Click the ellipsis menu that appears at the end of the corresponding row, and click to choose the desired color (either from the default color box, or custom color wheel).
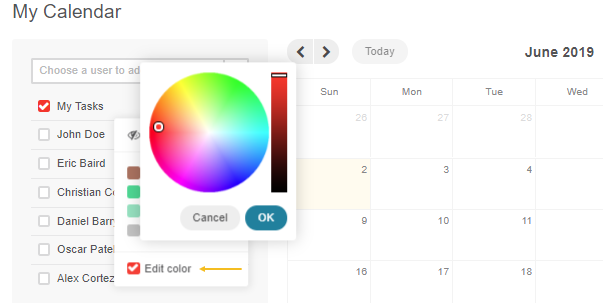
Show/Hide a Calendar
Click on the selected calendar from the list in the panel to the left to show or hide it. Alternatively, click the ellipsis menu at the end of the selected calendar’s row, and then click Show calendar/Hide calendar.
Note
Hidden calendars do not appear in the right part of the page and in the Today’s Calendar widget.
Remove a Calendar
You can remove the calendars of other users from your list:
Hover over the name of the selected calendar.
Click the ellipsis menu at the end of the corresponding row, and then click Remove calendar.
Important
You cannot remove My Tasks, system calendars, and your calendar.
Explore Calendar Event Statuses
Icons within event cells represent invitation statuses depending on whether the invitation has been accepted:
Not Responded — This is the primary status of the invitation. It appears in the following cases:
You have not given any response to the invitation.
You are the event owner and are not required to respond.
Accepted — You have agreed to attend the event (you have responded Yes to the event invitation).
Tentatively Accepted — You are not sure whether you will attend the event (you have responded Maybe to the invitation).
No icon is displayed in the following cases:
You are not going to attend the event and have declined the invitation (you have responded No to the event invitation).
This is an event from the system calendar.
The calendar record represents a task.
The Reminder icon appears when the event owner sets up reminders about the event.
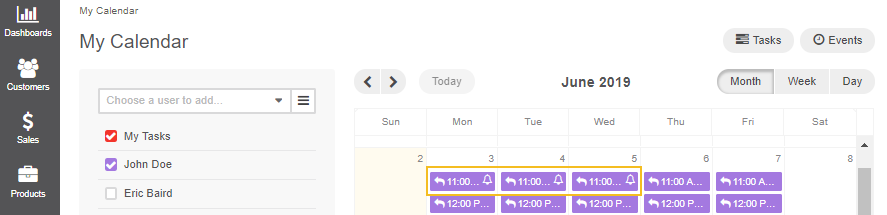
Related Topic: