Create an Order
Create an Order from Scratch
Hint
See a short demo on how to create a new order from scratch or keep reading for step-by-step guidance.
To create a new order from the back-office:
Navigate to Sales > Orders in the main menu.
Click Create Order at the top right of the page.
In the General section, fill in the following fields:
Owner: The owner is prepopulated with the user creating the order, but this value can be changed to another user of the system by clicking and selecting a user from the list.
Customer: Use the drop-down to select a customer. Click to load the list of customers to choose from. If this is a new customer, click the plus button to open a new customer dialog.
Customer User: Select a customer user, if necessary. This list will be populated with customer users associated with the customer. If this is a new customer user, click + to open a new customer dialog.
Website: Select the website from which the order will be created.
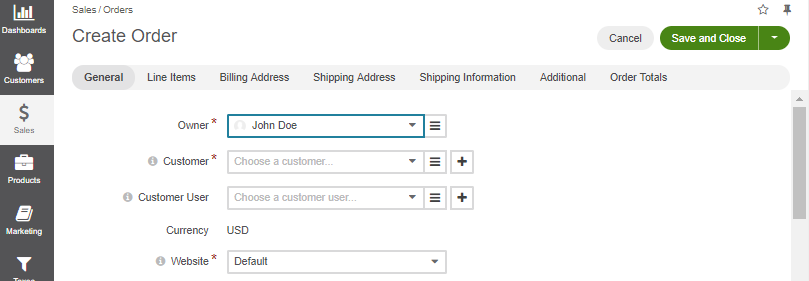
In the Line Items section, provide the following information:
Product: Add products to the order by clicking +Add Product. Use the drop-down to select a product. Alternatively, begin typing in the name of the product to narrow down your search. To see a list of all the products, click .
Quantity: Enter product quantity.
Warehouse: Choose a warehouse from the drop-down, or click to see a list of all warehouses.
Price: Enter the price for the product, or click to select the price from the list.
Ship by: If required, choose a date by which the order must be shipped at the customer’s request.
Add Notes: Click the add notes link if you would like to add a note about the item.
Taxes: View taxes calculated for the product(s) (if configured).
Note
To add additional products to the order, click +Add Product. To remove a product, click .
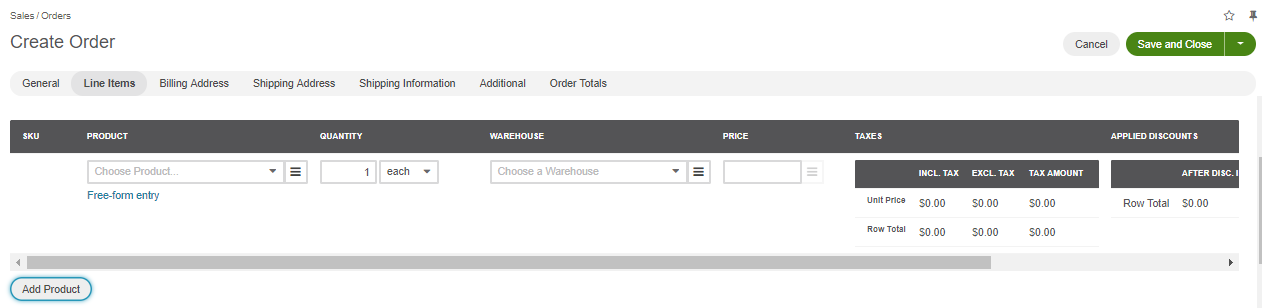
In the Billing Address section, fill in the billing address details when you are done adding products. Use the drop-down list to select an existing billing address, or select Enter Other Address to add a new one.
In the Shipping Address section, fill in the shipping address details. Use the drop-down list to select an existing shipping address, or select Enter Other Address to add a new one.
In the Shipping section, provide information for the following:
Shipping Status: Select whether the order is not shipped, partially or fully shipped.
Shipping Options: Click Calculate Shipping to display any shipping options (if available), then use the radio button to select a shipping option among the preliminary configured shipping rules.
Overridden Shipping Cost Amount: If required, override the shipping cost by adding your own value.
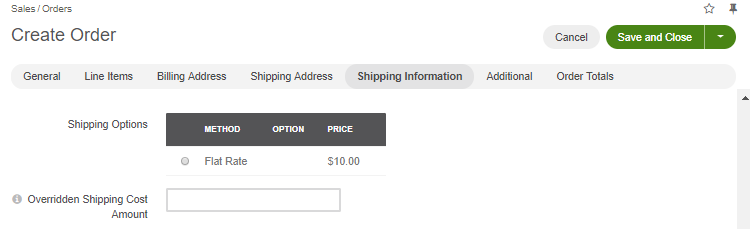
In the Additional section, enter additional details, if required (e.g., the PO number, the Do Not Ship Later Than date, the payment term, and the warehouse to ship the items from), and add notes for the customer.
In the Totals section, review the final amount.
In the Customer Documents section, add files related to the customer’s order. These files will be visible to the customer user in their storefront account:
To add a new file, click Choose File.
To remove a file, click on the bin icon.
To add another file, click Add File.
To adjust the order of files displayed to customers in the storefront, modify the number in the sort order input box. For example, files with a sort order of 1 will appear first on the list.
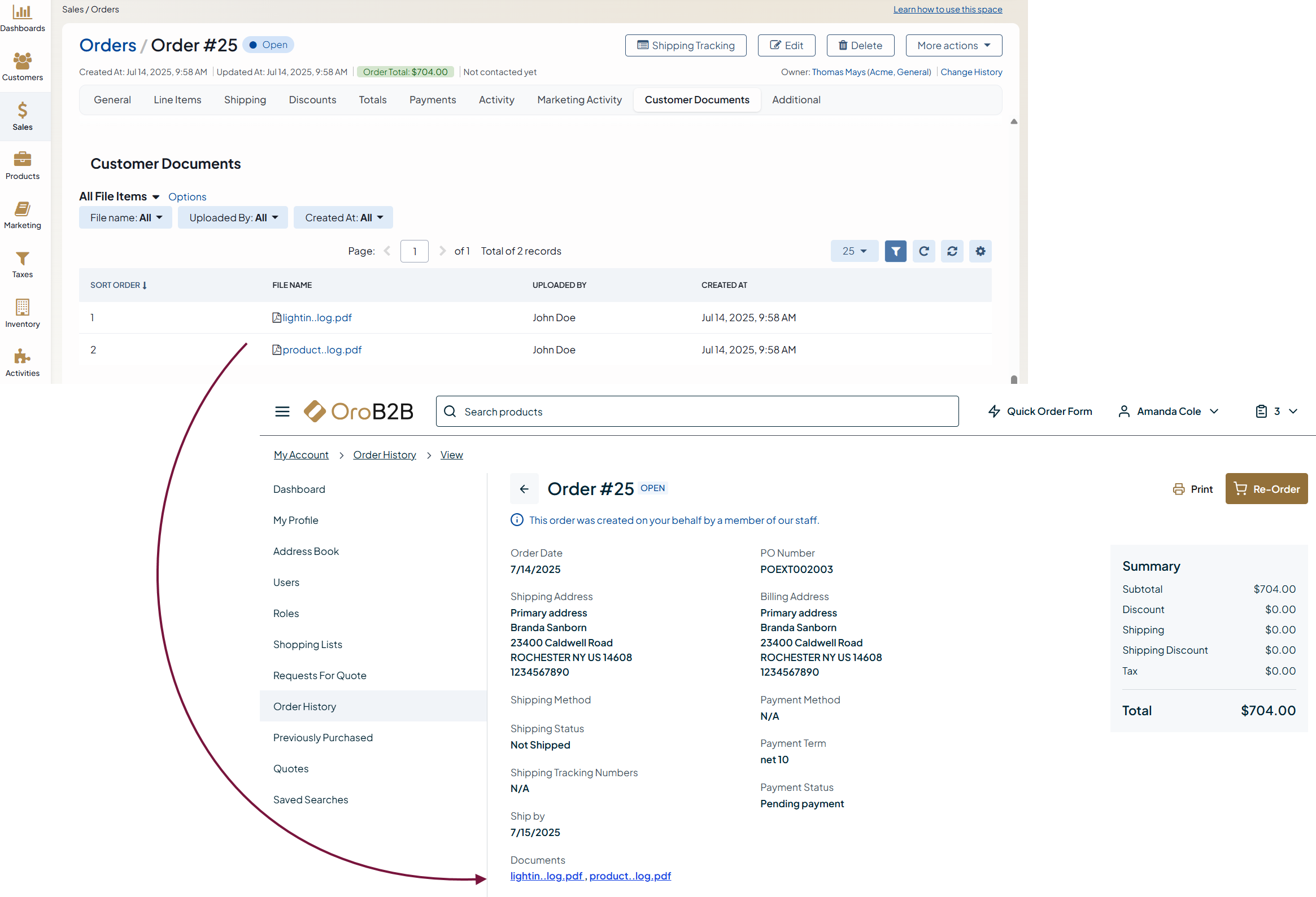
To save the order, click Save on the top right of the page.
Hint
By default, an order has internal status Open upon creation. If another status is required for new orders, an administrator must adjust the order creation configuration settings.
Create an Order from a Shopping List
Any time a customer creates a new shopping list, it can be accessed in the back-office. This is helpful if a customer needs assistance finding particular items or creating an order.
Hint
See a short demo on creating orders from the shopping list or keep reading for step-by-step guidance.
To create an order from a shopping list:
Navigate to Sales > Shopping lists in the main menu.
Open the selected shopping list from the grid.
Click Create Order in the top right corner of the page.
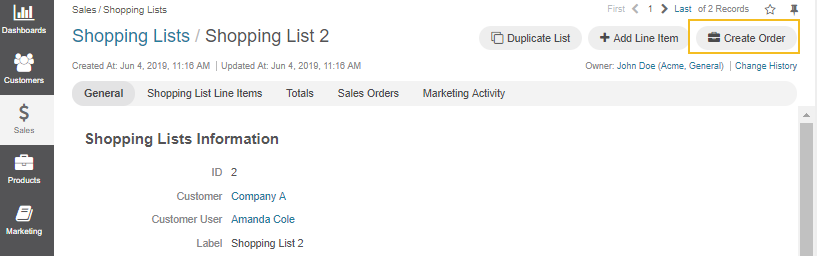
The Create Order form opens, prepopulated with the information from the shopping list:
Amend or add new details to the order, as described in the Create an Order from Scratch topic.
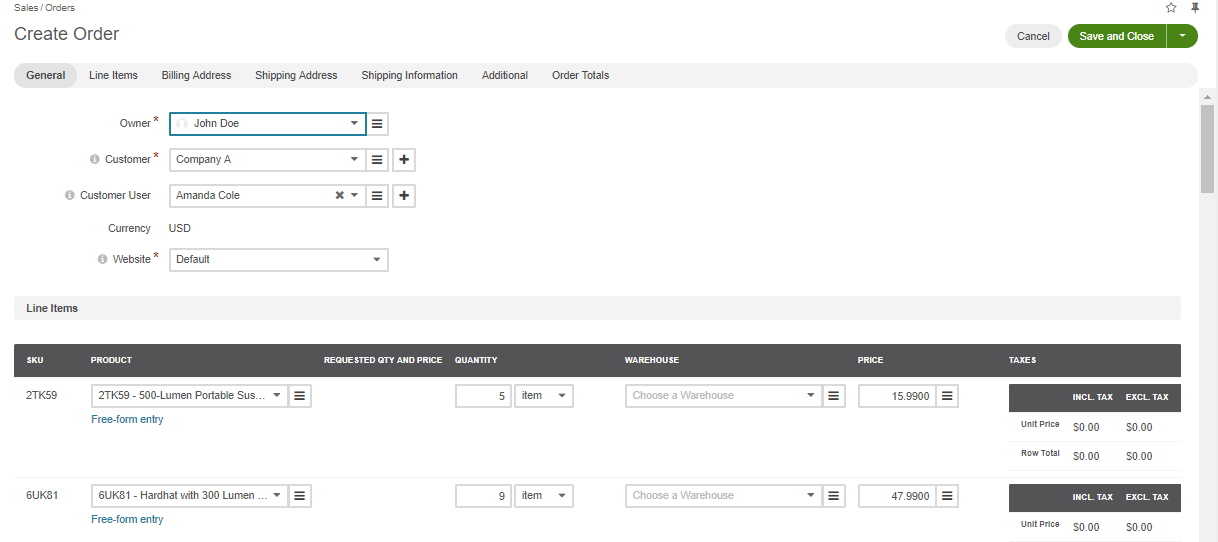
Warning
When you modify the order content, order totals and shipping costs may change. Please, review the shipping method selection before saving the order to make sure that the shipping cost is acceptable.
Click Save.
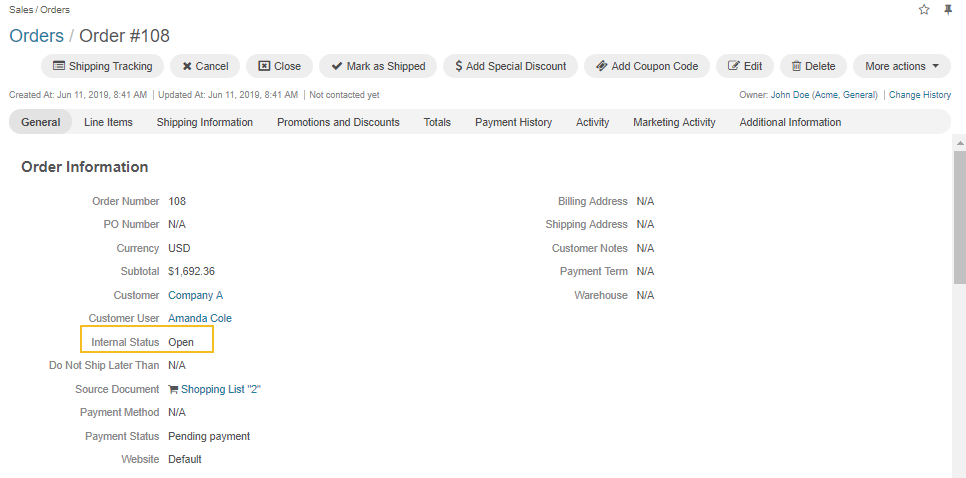
Hint
By default, an order has internal status Open upon creation. If another status is required for new orders, an administrator must adjust the order creation configuration settings.
Create an Order from an RFQ
To create an order based on a request for a quote (RFQ):
Navigate to Sales > Requests for Quote in the main menu.
Open the selected RFQ from the grid.
Click Create Order in the top right corner of the RFQ page.
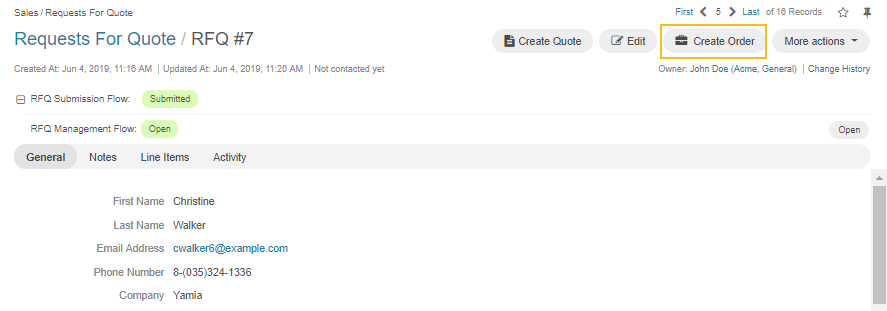
The Create Order form opens prefilled with the information from the RFQ:
Amend or add new details to the order, as described in the Create an Order from Scratch topic.
Warning
When you modify the order content, order totals and shipping costs may change. Please, review the shipping method selection before saving the order to ensure that the shipping cost is acceptable.
Click Save when you have finished.
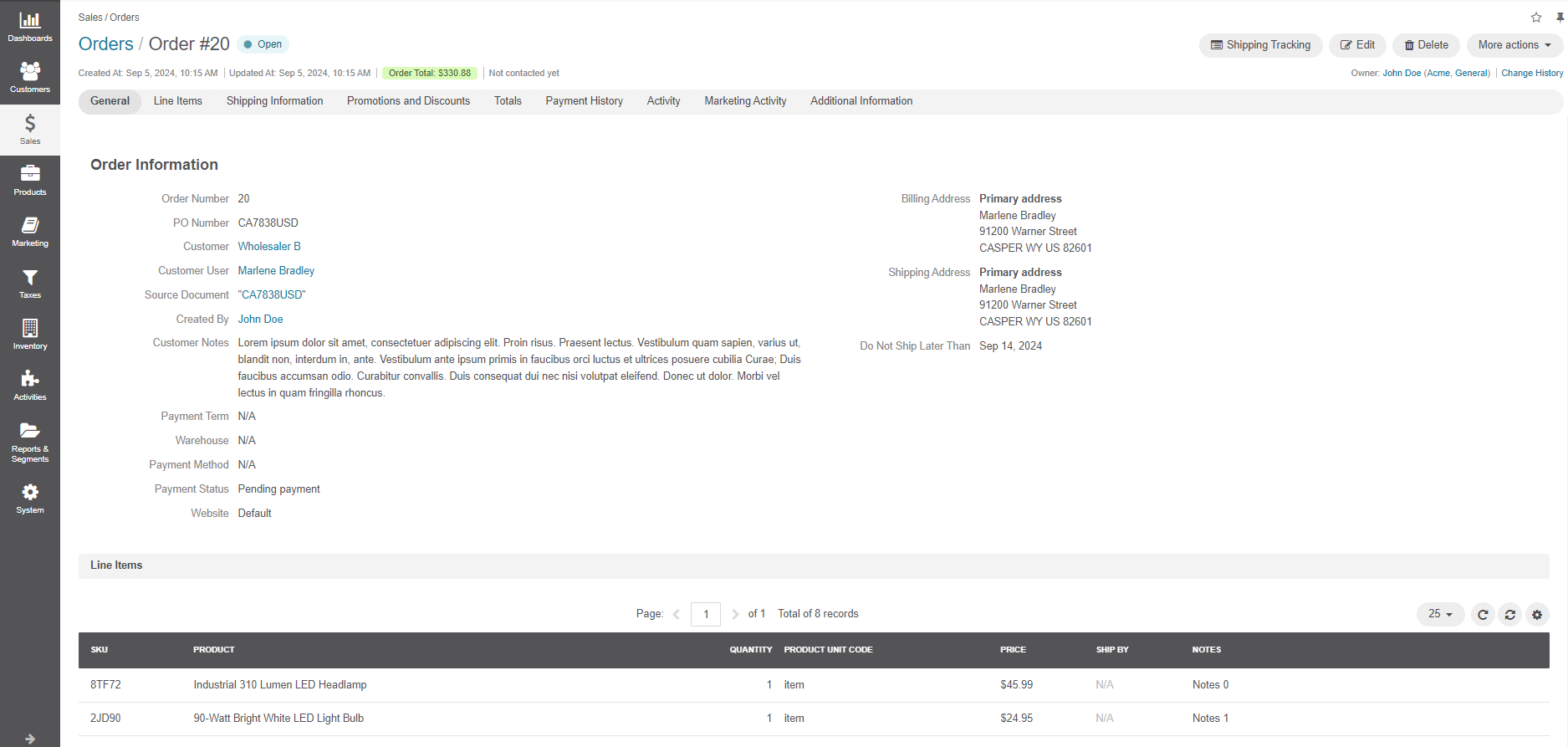
Hint
By default, an order has internal status Open upon creation. If another status is required for new orders, an administrator must adjust the order creation configuration settings.
Create an Order via AI Smart Order Automation
Hint
This section is part of the AI and Automation Concept Guide topic that provides an overview of OroCommerce’s AI-powered tools AI Smart Agent and AI Smart Order.
AI Smart Order functionality helps automate the process of creating orders in OroCommerce from purchase orders emailed as attachments. Instead of entering order data manually, you can use OroCommerce’s AI Smart Order widget or automation to read purchase orders in different formats (JPG, PNG and PDF) and templates and convert them into draft orders in the back-office.
Hint
To learn more about AI Smart Order Widgets, see OroCommerce AI Content Generation Widget.
Before using AI Smart Order Automation, make sure that:
AI Smart Order microservice is setup by the Oro Team. Please contact our support team to request the configuration of this functionality.
AI Smart Order is enabled and in the system configuration for your instance by the admin of your organization.
A system mailbox is set up by your administrator in the Email Configuration settings with and option to Convert to Draft Order selected for Email Processing.
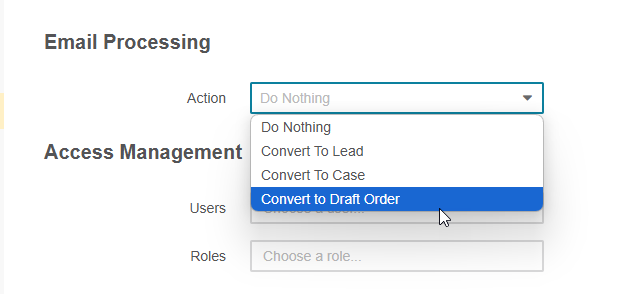
When the Smart Order functionality is configured and a mailbox is set up, any incoming emails sent by buyers to the designated inbox with purchase order attachments are automatically processed. The system scans the attachments and, upon successful conversion, sends a confirmation email to the same address. This email includes a link to the newly created draft order. To view your inbox, navigate to Your Name > My Emails in the top right corner of the back-office.
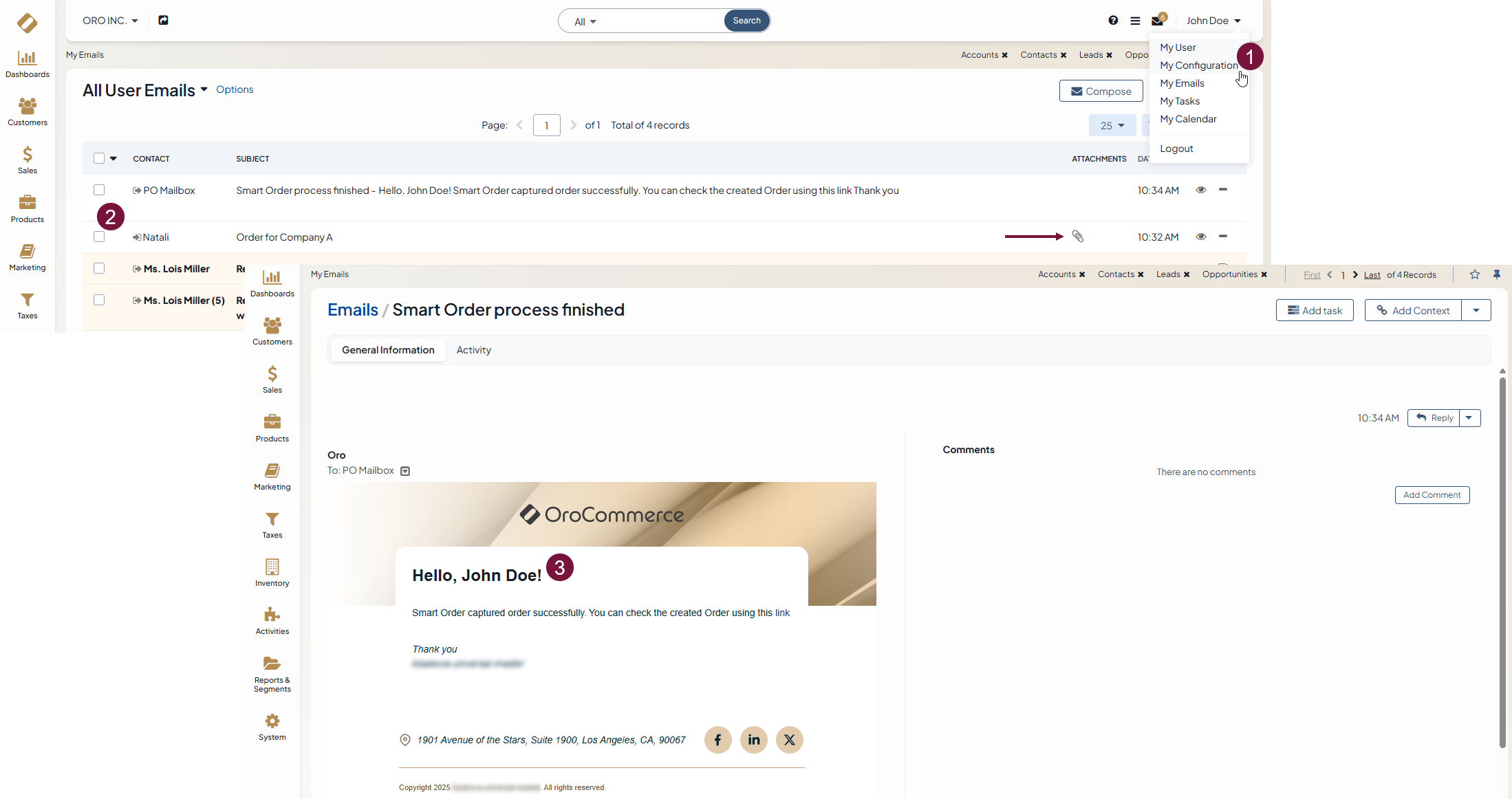
The link to the created draft order is also available as a context added to original email with the attached purchase order. Clicking on the linked order redirects you to the draft order page.
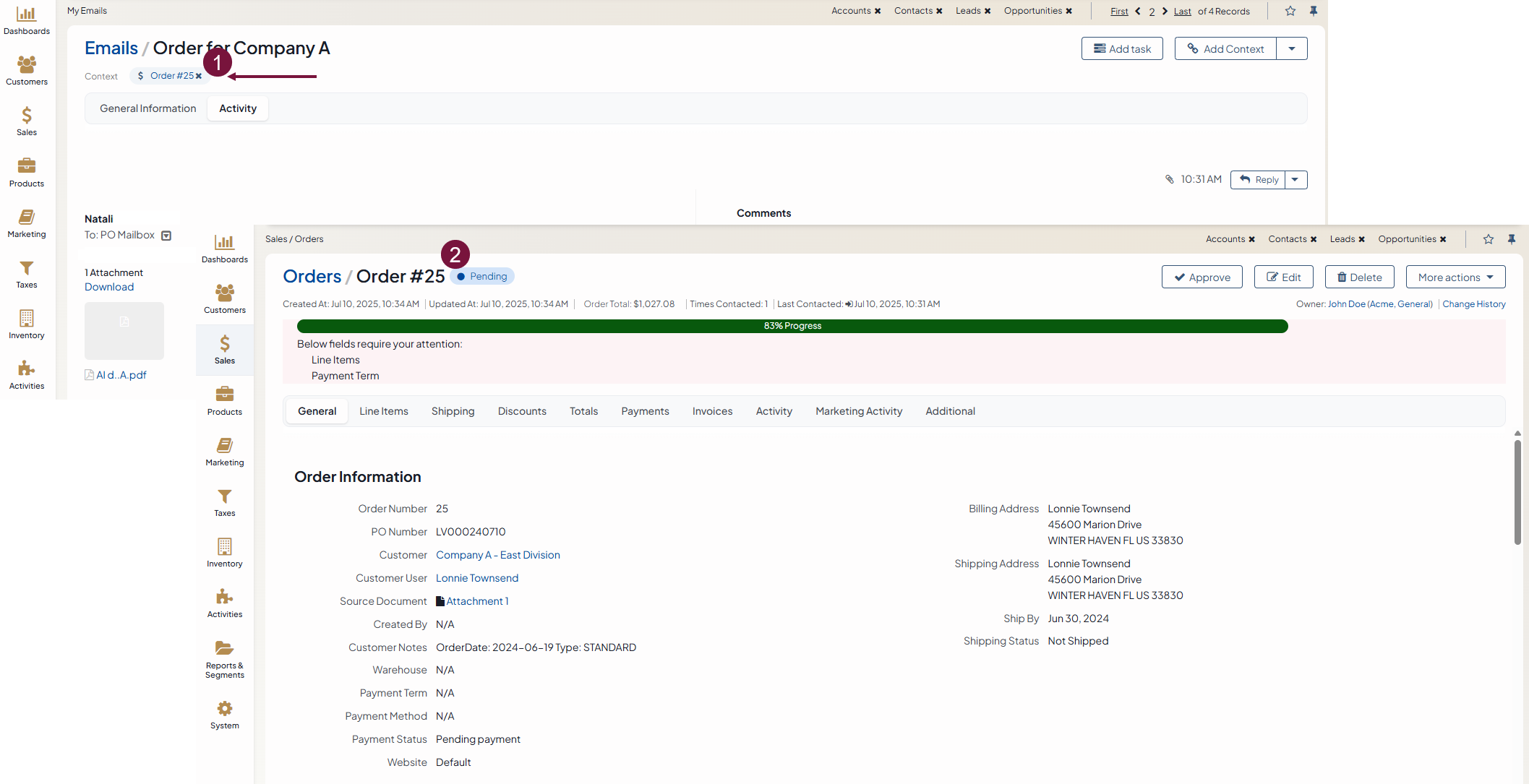
All draft orders are also available under Sales > Orders with status Pending.
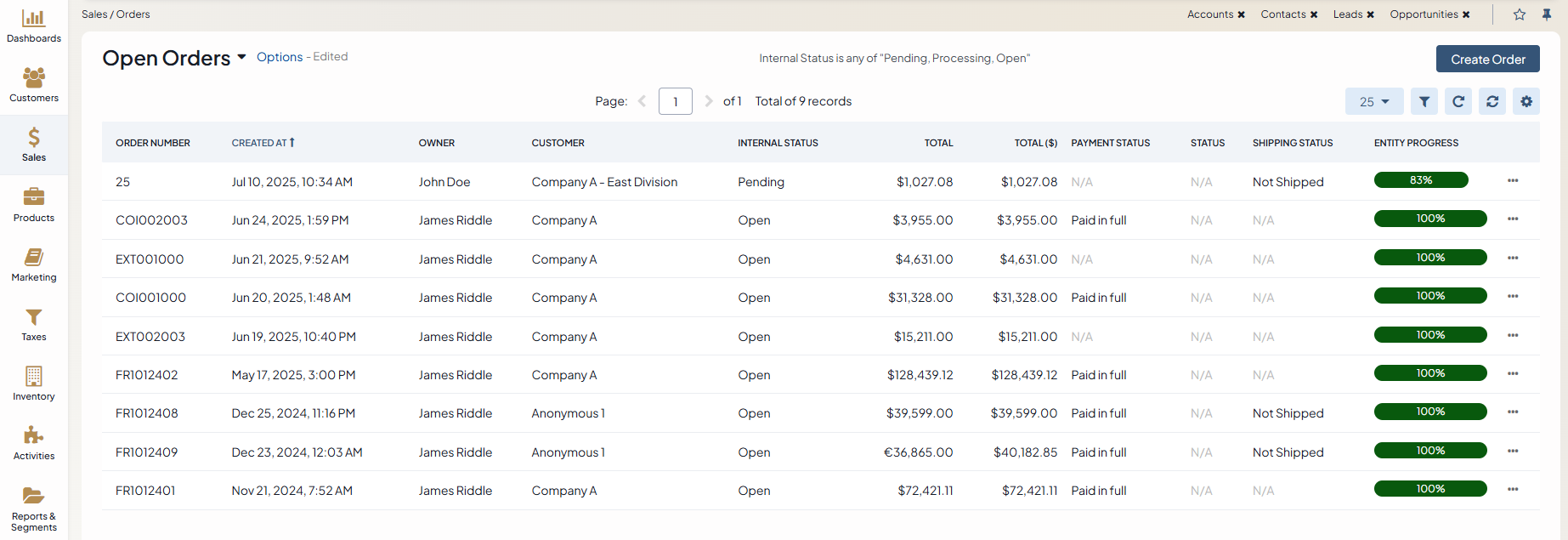
You can approve the draft order if you are happy with the captured information, or you can edit it to provide the missing details.
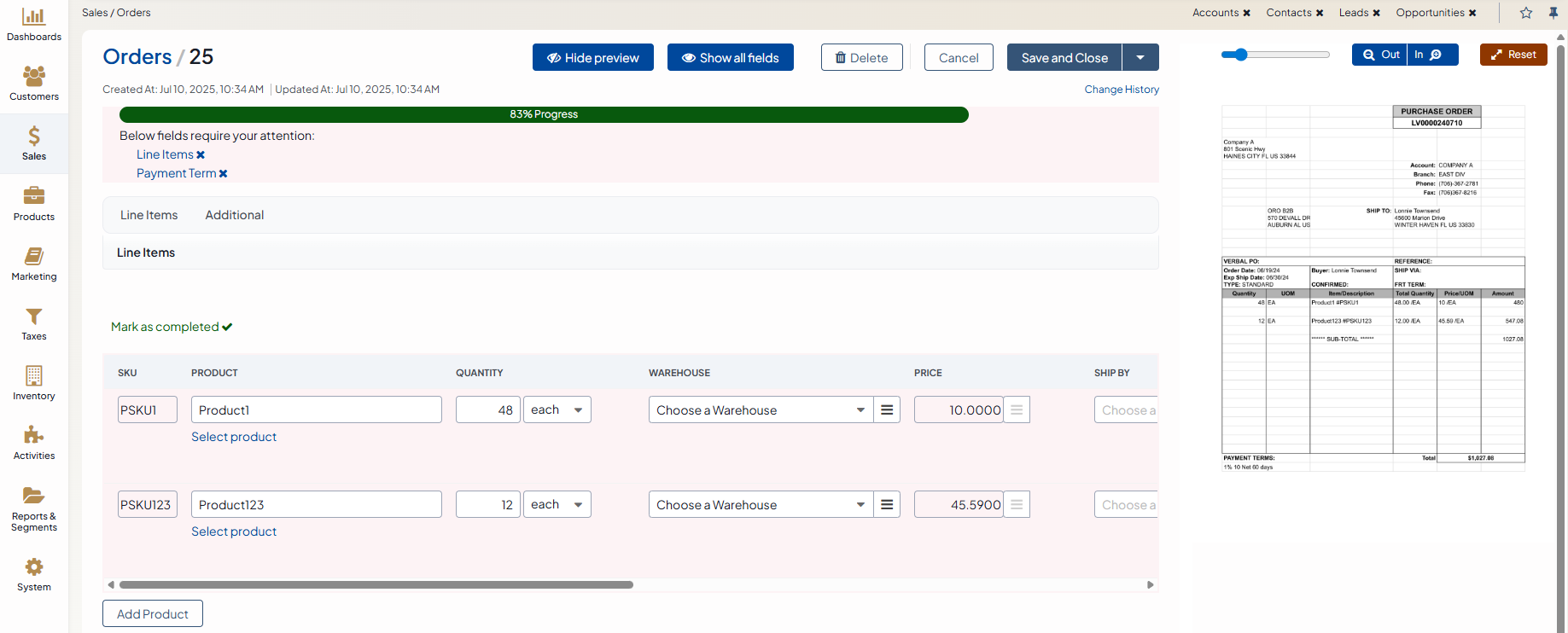
You have the option to:
Hide or show the original purchase order attachment file
Zoom the original purchase order file in/out
Hide or show the valid fields that have no missing information and require no amending
Approved orders move from status Pending to Open and you can still edit them as you would a normal order.
Note
Please contact our support team to learn more about OroCommerce AI features, discuss how they can meet your business needs, and get started with implementation.