Manage Prices in Multiple Currencies
Note
Before you begin, ensure that the necessary currencies are enabled in the global and website configuration. Keep in mind that the multi-currency feature is only available in the Enterprise edition.
Enable Multiple Currencies for the Price List
To add or remove currencies that may be used in a price list:
Navigate to Sales > Price Lists in the main menu.
Click the More Options menu to the right of the price list and then click the Edit icon to start editing the price list details.
In the General section, next to the Currencies, select the currencies you would like to enable for the price list (e.g., USD, EUR, PND) and unselect those you would like to disable.

Once you enable the necessary currencies for the price list, click Save.
Add Price in Specific Currency to the Price List
When adding a product price manually or using a rule that automates price generation, you always specify the currency it is in. You can add only one price per combination of product quantity tier and currency (e.g., one price for 1 item in USD or 10 items in EUR). For detailed information on adding product prices in particular currencies, see Manual Price Management and Automated Rule-Based Price Management.
View Price in Specific Currency in the Storefront
By default, prices in the OroCommerce storefront are shown in the default currency.
However, you may select a different currency with a currency selector on the top right.
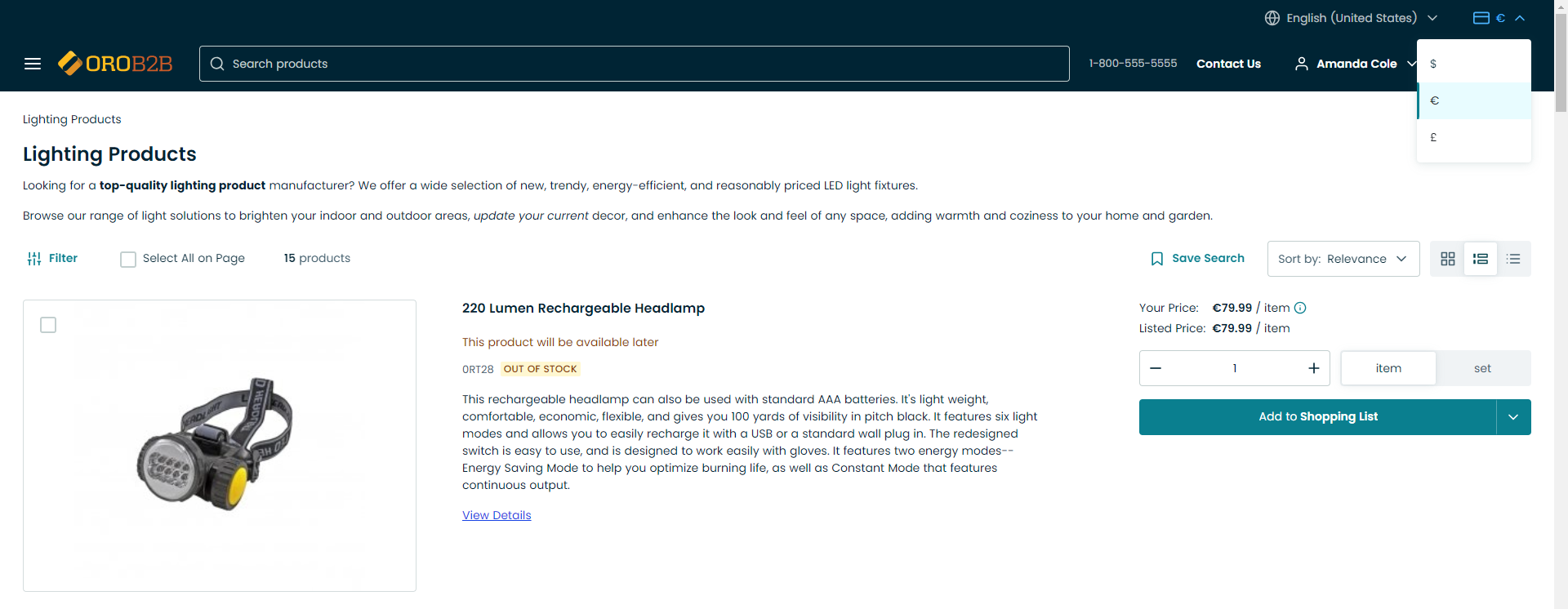
- After the new currency is selected, product prices automatically adjust to show the unit prices in the selected currency.
When the price list does not contain the price for the product in the selected currency, the price information is absent. You can still add the product to the shopping list and request a quote to clarify the pricing in the specific currency.
Related Topics: