Navigation Basics
Oro application provides a broad set of navigation tools that allow you to access necessary information and tools easily. The system helps ensure that frequent actions can be performed with minimal effort by keeping the required information at hand. This means no important updates are missed.
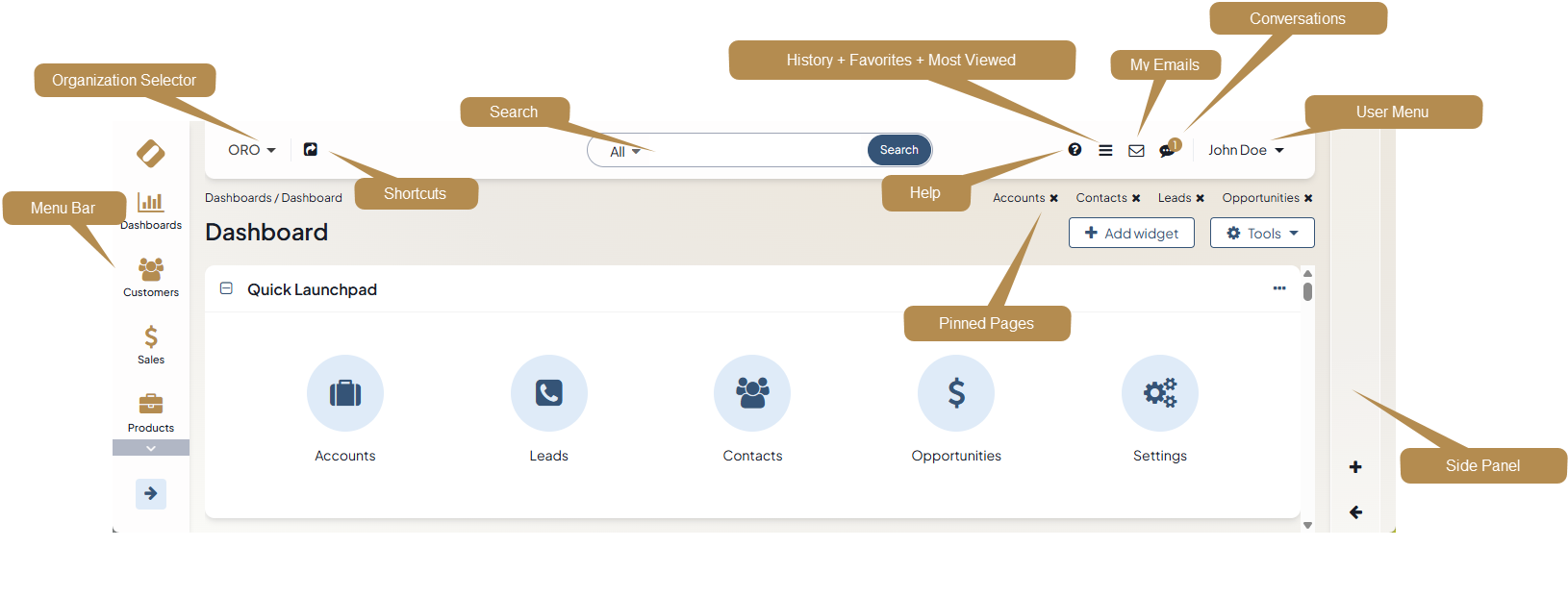
This section provides an overview of the navigation elements in the Oro application.
The Menu Bar
The menu bar is the main mode of accessing data in the Oro application, and is always displayed on every page. Subject to your organization configuration, it may be displayed as follows:
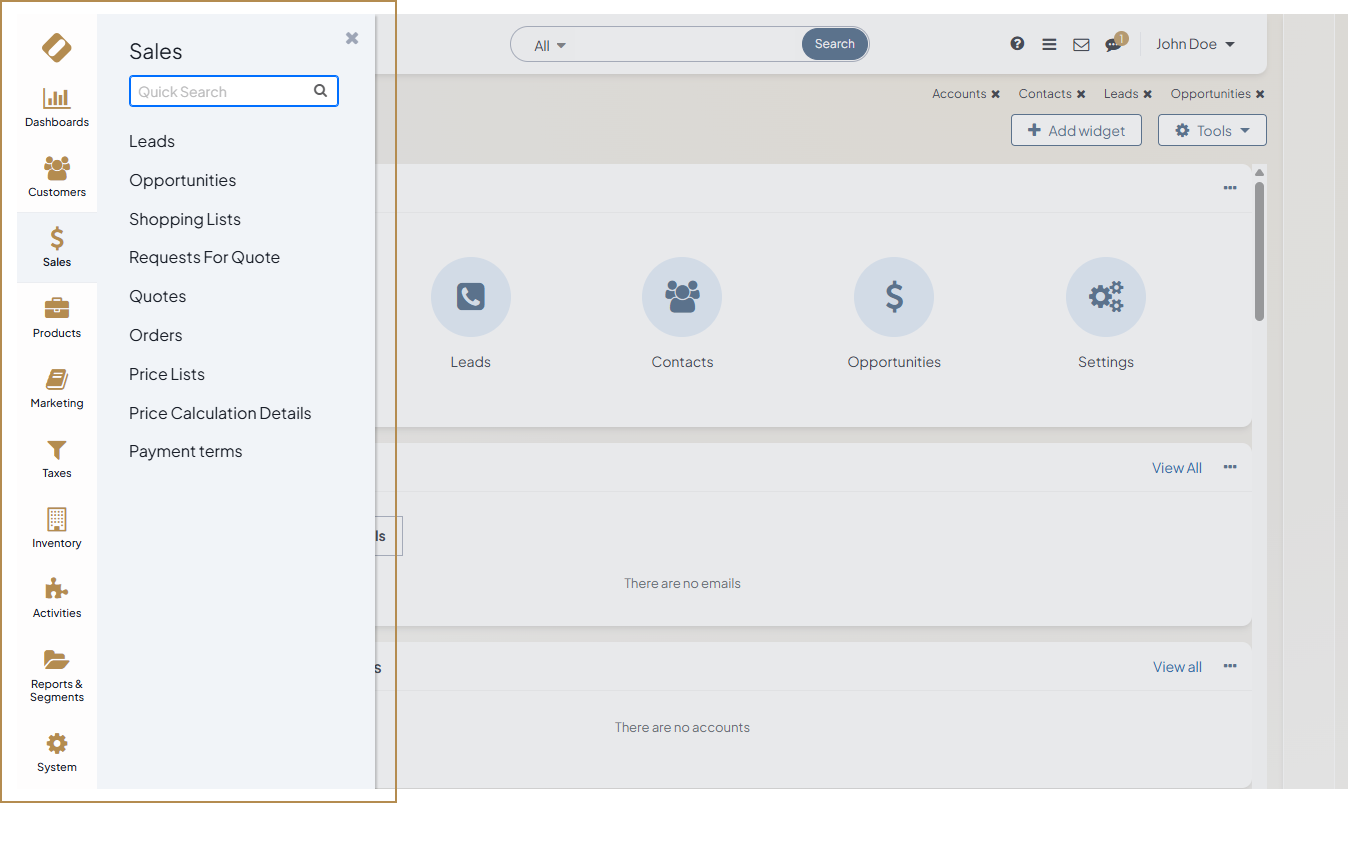
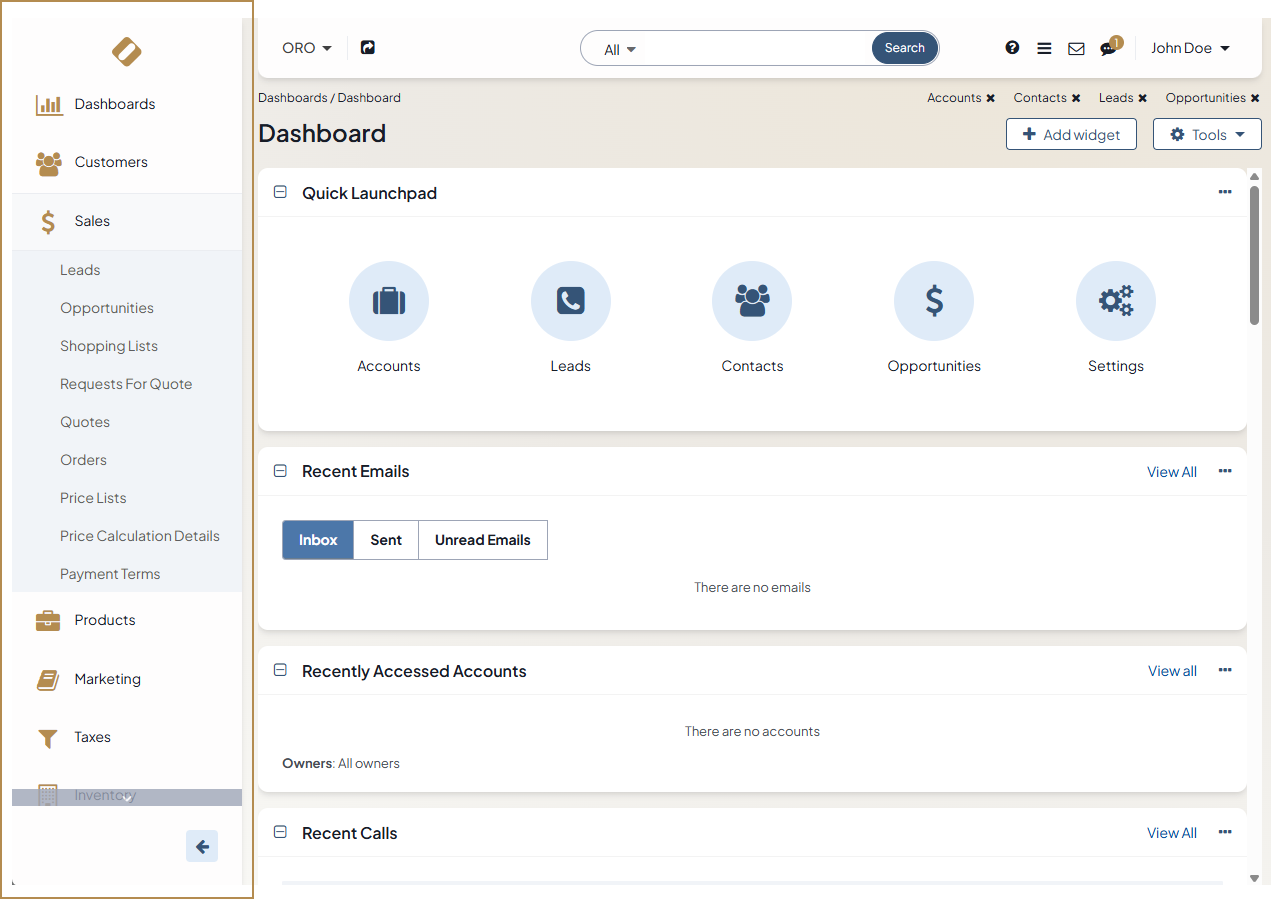
To view the subitems, click the corresponding menu section.
The list of menu items that are available to you depends on your access and permission settings, as defined in your organization.
Hover the cursor over a menu item to expand the drop-down menu with see the second-level items. Click on them to access any corresponding pages or grids.
Navigation Tools
At the very top of the page, there is a navigation panel that contains different navigation tools, as shown below.
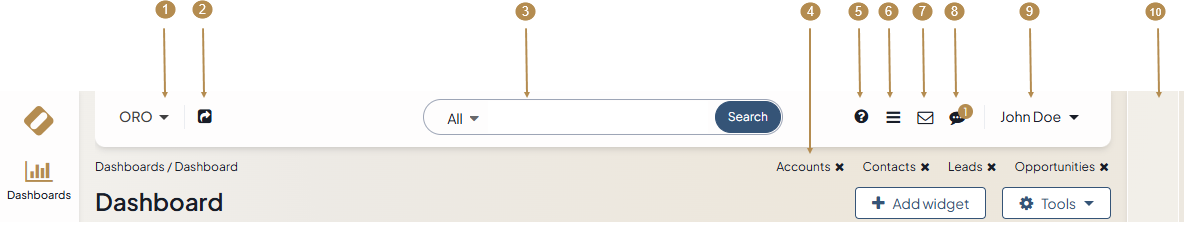
# |
Item |
Description |
Related Documentation |
|---|---|---|---|
1 |
Organization Selector |
Switch between organizations when working in the multi-organization environment. |
Working with Multiple Organizations section of the Company Structure and Organization Selector guide |
2 |
Shortcuts |
Quickly perform the most common actions from anywhere in the system. |
|
3 |
Search |
Find a specific record details. |
|
4 |
Pinned pages |
Open pages preserved in the state they were pinned in. |
|
5 |
Help Icon |
Access the Oro documentation website. |
|
6 |
Hamburger menu |
Access your
|
|
7 |
My Emails |
See if you have new and unread emails. Quickly read and reply to the most recent emails.The envelop icon reflects the current state of your mailbox - from the menu under it, you can get to the My Emails page, read and reply any of the most recent five emails, and mark all the emails as read. |
|
8 |
Conversations Indicator |
View and open new conversations. |
|
9 |
User menu |
Access your user profile, calendar, mailbox, and task list. Log out of the system. |
|
10 |
Sidebar panel |
Hosts widgets that provide fast and convenient access to constantly needed information, such as recent emails or task lists. |
This way, users can easily access, store, and organize any and all information required to manage customer relations in the most efficient way.