Important
You are browsing the documentation for version 4.2 of OroCommerce, OroCRM and OroPlatform, which is no longer maintained. Read version 5.1 (the latest LTS version) of the Oro documentation to get up-to-date information.
See our Release Process documentation for more information on the currently supported and upcoming releases.
Configure Product Options Settings per Organization¶
To customize the default product options per organization:
Navigate to System > User Management > Organizations in the main menu.
For the necessary organization, hover over the More Options menu to the right of the necessary organization and click to start editing the configuration.
Select Commerce > Inventory > Product Options in the menu to the left.
Note
For faster navigation between the configuration menu sections, use Quick Search.
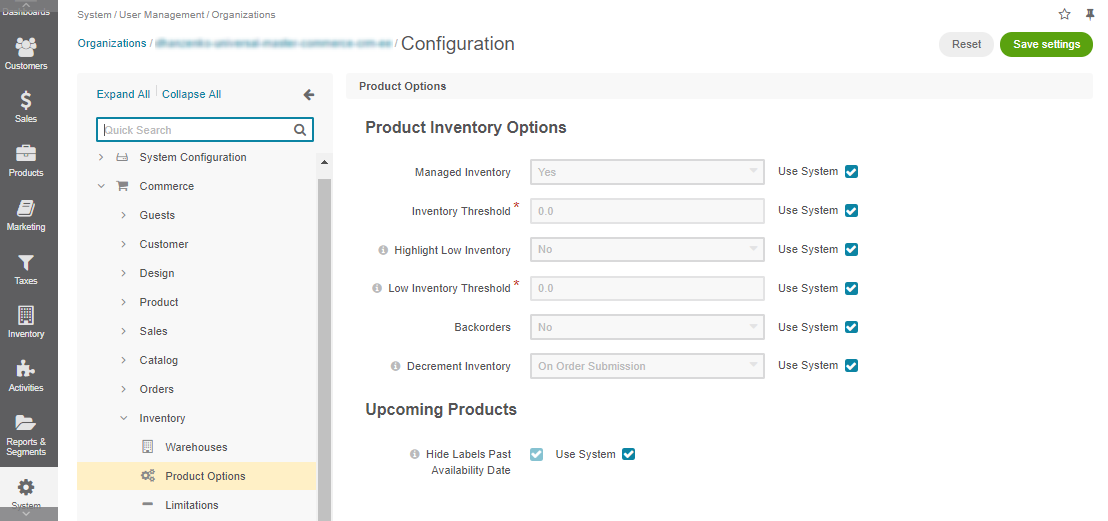
Here, you can manage both inventory and upcoming products options.
Product Inventory Options
Name
Description
Managed Inventory
This options indicates whether the product inventory is handled by OroCommerce vs external application.
Inventory Threshold
A minimum quantity of the product that is treated as In stock. When a product quantity reaches this threshold value, the product inventory status falls back to Out Of Stock.
Backorders
A flag that indicates whether OroCommerce accepts backorders (available for the Enterprise edition only). When set to yes, buyers and sales people can order products in the quantities that are not currently available in the warehouses. The remaining portion of the order will be sustained until the product gets back in stock.
Decrement Inventory
A flag that indicates whether OroCommerce decrements inventory upon order. When both Decrement Inventory and Backorders are enabled, product quantity may get negative.
Highlight Low Inventory
This option indicates whether wholesale buyers are able to see that there might not be enough product left in stock for their purchase.
Low Inventory Threshold
The minimum stock level defined for the product. Reaching the defined level will trigger a warning message to the buyer in the storefront.
Upcoming Products
Hide Labels Past Availability Date - When enabled, the label for the upcoming products will be removed automatically once the availability date has passed. If the option is disabled, the label will remain displayed as long as the product is marked as upcoming regardless of its availability date.
To customize any of these options:
Clear the Use System check box next to the option.
Select Yes/No for the flag-like options, and type in the updated value for the threshold-like options.
Click Save Settings.