Important
You are browsing the documentation for version 4.2 of OroCommerce, OroCRM and OroPlatform, which is no longer maintained. Read version 5.1 (the latest LTS version) of the Oro documentation to get up-to-date information.
See our Release Process documentation for more information on the currently supported and upcoming releases.
Configure Settings for Product Images per Organization¶
In the Product Images section of Commerce configuration settings, you can control the way images are previewed on product listing pages and configure whether to use popup or inline view for the image gallery per organization:
Navigate to System > User Management > Organizations in the main menu.
For the necessary organization, hover over the more actions menu to the right of the necessary organization and click to start editing the configuration.
Select Commerce > Products > Product Images in the menu to the left.
Note
For faster navigation between the configuration menu sections, use Quick Search.
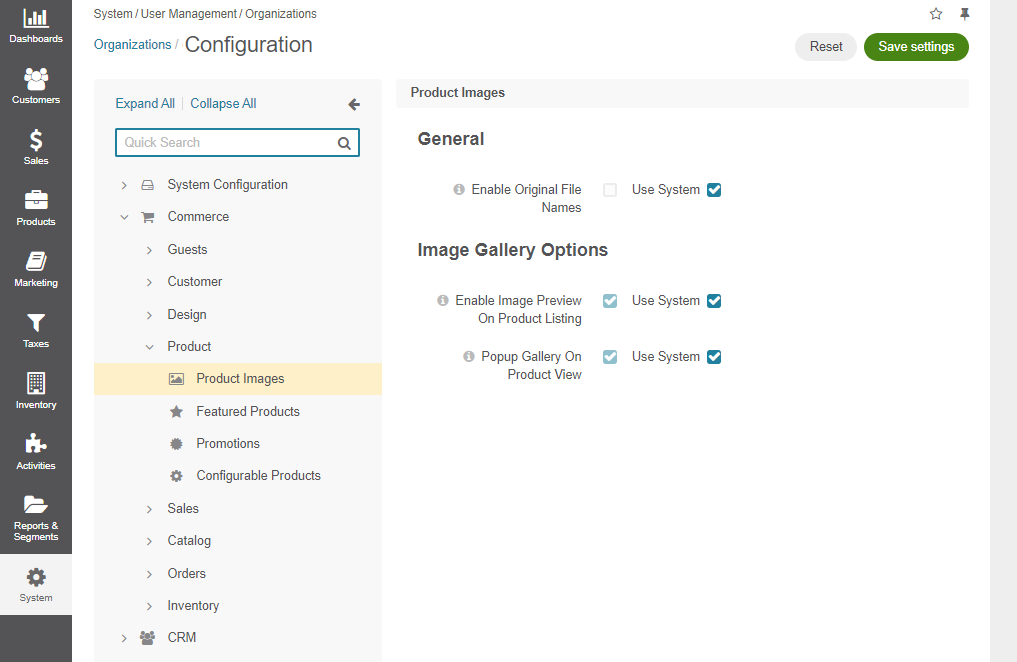
Note
As of application version 4.2.11, the Enable Original File Names option is hidden. To configure the original image file names, navigate to General Setup > Upload Settings in the system configuration.
Clear the Use System check box to change the system-wide setting.
In the Image Gallery Options section, enable or disable the required options.
Enable Image Preview on Product Listing:
When Enable Image Preview on Product Listing is enabled, clicking on the product image on the product listing page in the storefront will open a pop up image gallery, rather than the product page.

When Enable Image Preview on Product Listing is disabled, clicking on the product image on the product listing page in the storefront will open the product page.
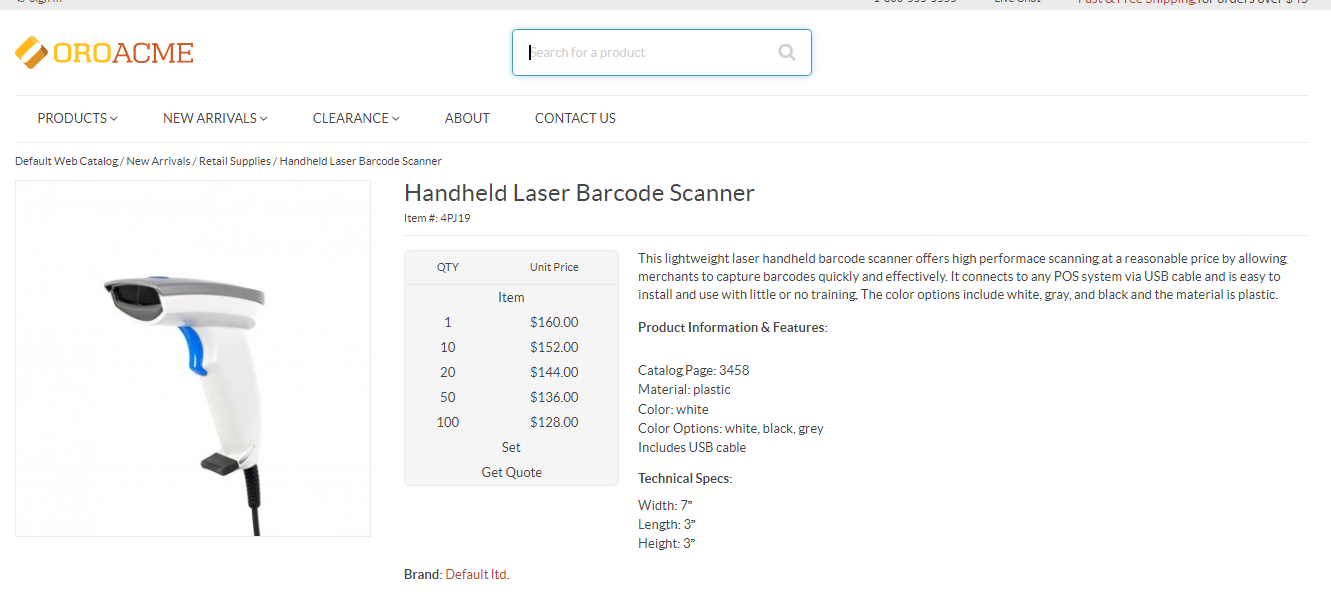
Note
When Use System checkbox is enabled, system settings are applied.
Popup Gallery on Product View
When Popup Gallery on Product View is enabled, image gallery in the storefront will take the following form:
By clicking on the image, the pop up gallery will be displayed in the middle of the screen:
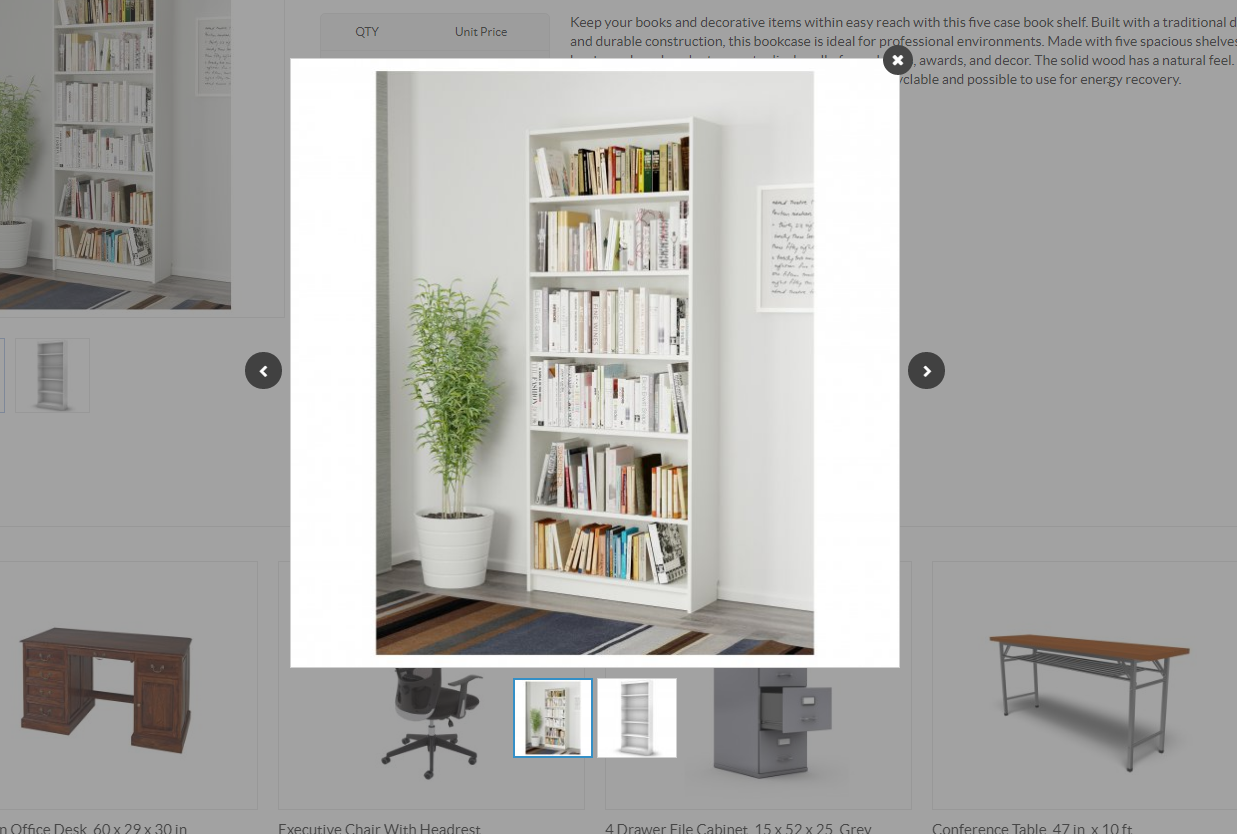
When Popup Gallery on Product View is disabled, the image gallery will take the form of an inline view:
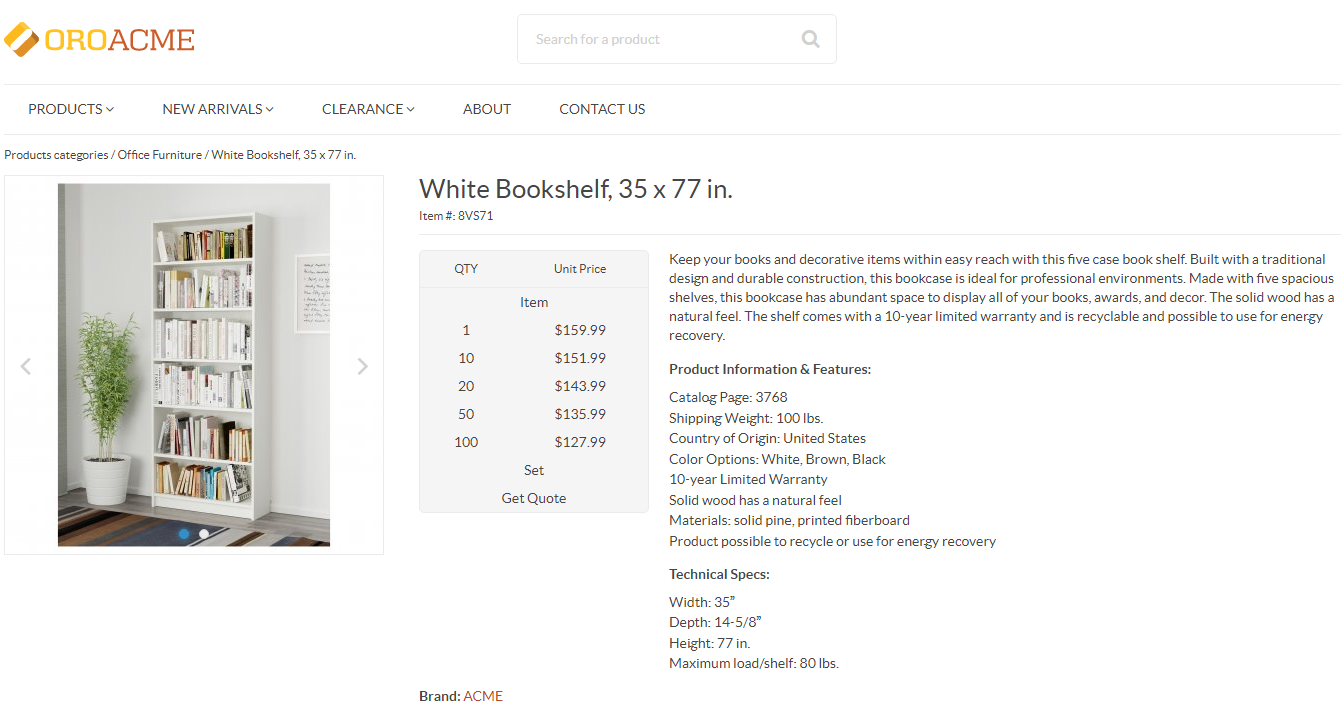
Flick through the pictures in the gallery by pressing < or > arrows without leaving the product page.
Click Save.