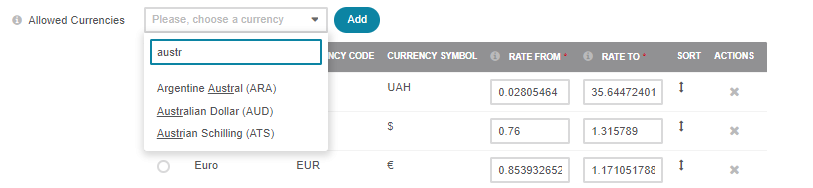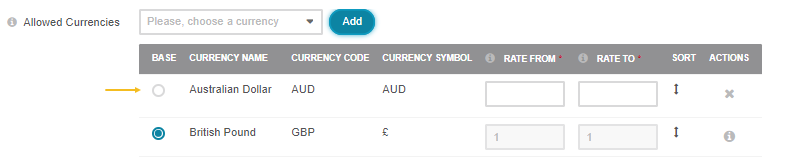Important
You are browsing documentation for version 5.1 of OroCommerce, supported until March 2026. Read the documentation for version 6.0 (the latest LTS version) to get up-to-date information.
See our Release Process documentation for more information on the currently supported and upcoming releases.
Configure Global Currency Settings
Currency configuration helps you:
Add and remove currencies from the allowed currencies list.
Set the base currency.
Specify the conversion rate to and from the base currency.
Define the order used when the currencies are displayed to the storefront and back-office users.
Toggle between the currency display formats (currency code, e.g. USD, and currency symbol, e.g. $).
Hint
Currency configuration is available on three levels, globally, per organization and per website.
Note
The organization-level configuration for base currency and display format has higher priority and overrides the system setting. However, to enable a currency on the organization level, you should add it to the list of allowed currencies at the system level first.
Multi-Currency
Multiple currency functionality in the Oro application is a useful tool for companies that do business internationally and negotiate deals in various currencies.
Note
This feature is only available in the Enterprise edition.
Currency configuration allows to:
Create and manage the list of currencies that will be available for selection in multi-currency fields (e.g. opportunity budget).
Designate one currency as base.
Think of a US-based business that is shipping certain goods to the UK. Its base currency is US dollars, which means that this is the currency that its business’s turnover is usually in. The contract between the US and the UK companies, however, is to be signed in British pounds for the total value of £20 000. When creating a new opportunity for the mentioned contract, a sales manager of the US company would need to add the Budget Amount in pounds rather than dollars.
With the Oro application Enterprise multi-currency feature, the system can make the necessary recalculations of this budget amount into the base currency for you. This means that if you enter the amount of £20 000 into the Budget Amount field, this value will be converted into your base currency and constitute $25 050, as illustrated in the screenshot below. This conversion is calculated according to the currency rate, determined beforehand.
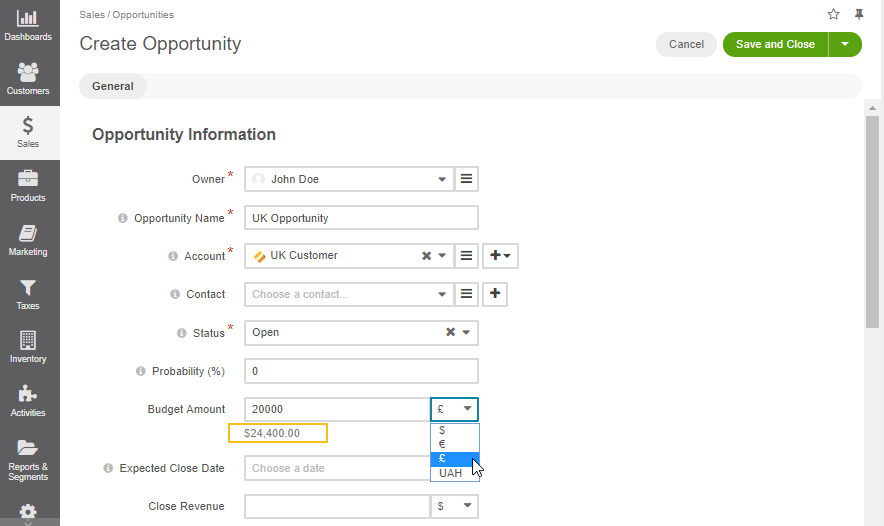
Note
So far, opportunity is the only Oro application entity to have received multi-currency functionality out-of-the-box.
With this example in mind, let us have a look at how you can configure your currencies and rates.
Global Currency Configuration
To change the default currency setting globally:
Navigate to System > Configuration in the main menu.
Select System Configuration > General Setup > Currency in the menu to the left.
Note
For faster navigation between the configuration menu sections, use Quick Search.
Currency Settings
The following sections are available within the Currency tab:
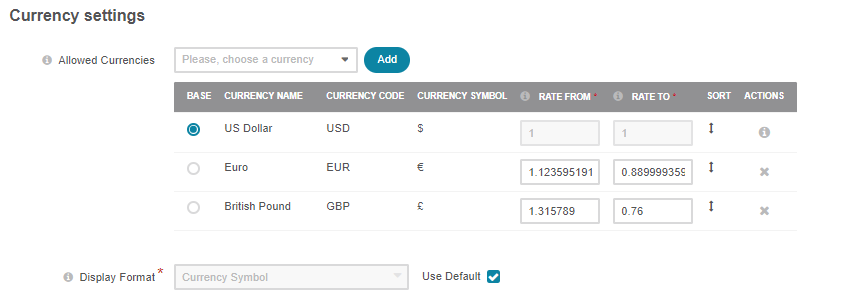
Name |
Description |
|---|---|
Allowed currencies |
Allowed currencies list allows you to select some of all available currencies to enable them in OroCommerce. To add the allowed currency, select it from the list and click Add. The new row is added to the allowed currencies options table, where you can configure the exchange rates for the newly added currency and may set it as a base currency. See Allowed Currencies Options for more information. |
Display format |
This setting controls how the currencies will be displayed within the system, as a 3-letter ISO code (e.g. GBP) or as the currency symbol (e.g. £). To customize the Display Format:
Note: Not all currencies might have symbols. For such currencies, ISO codes are used instead. The order subtotal when the display format is set to Currency Code: 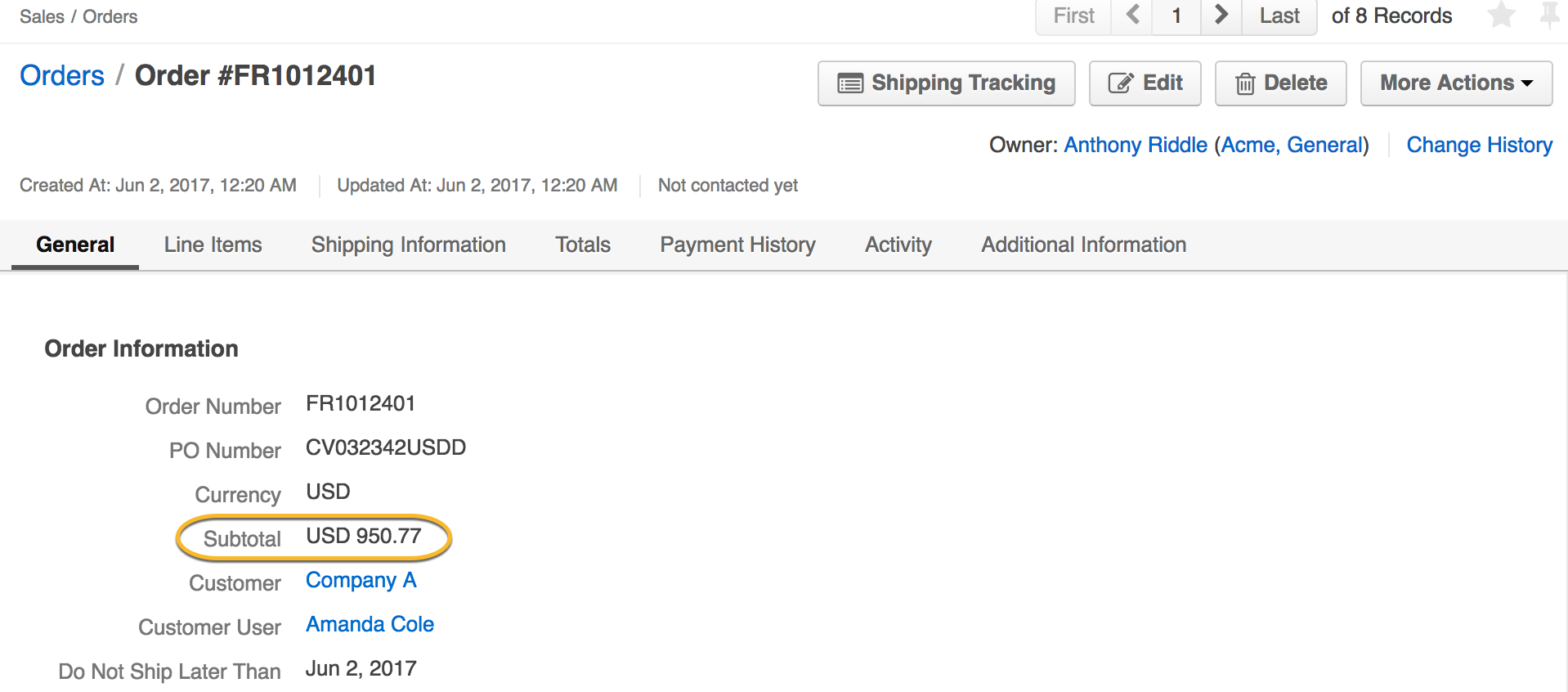
The order subtotal when the display format is set to Currency Symbol: 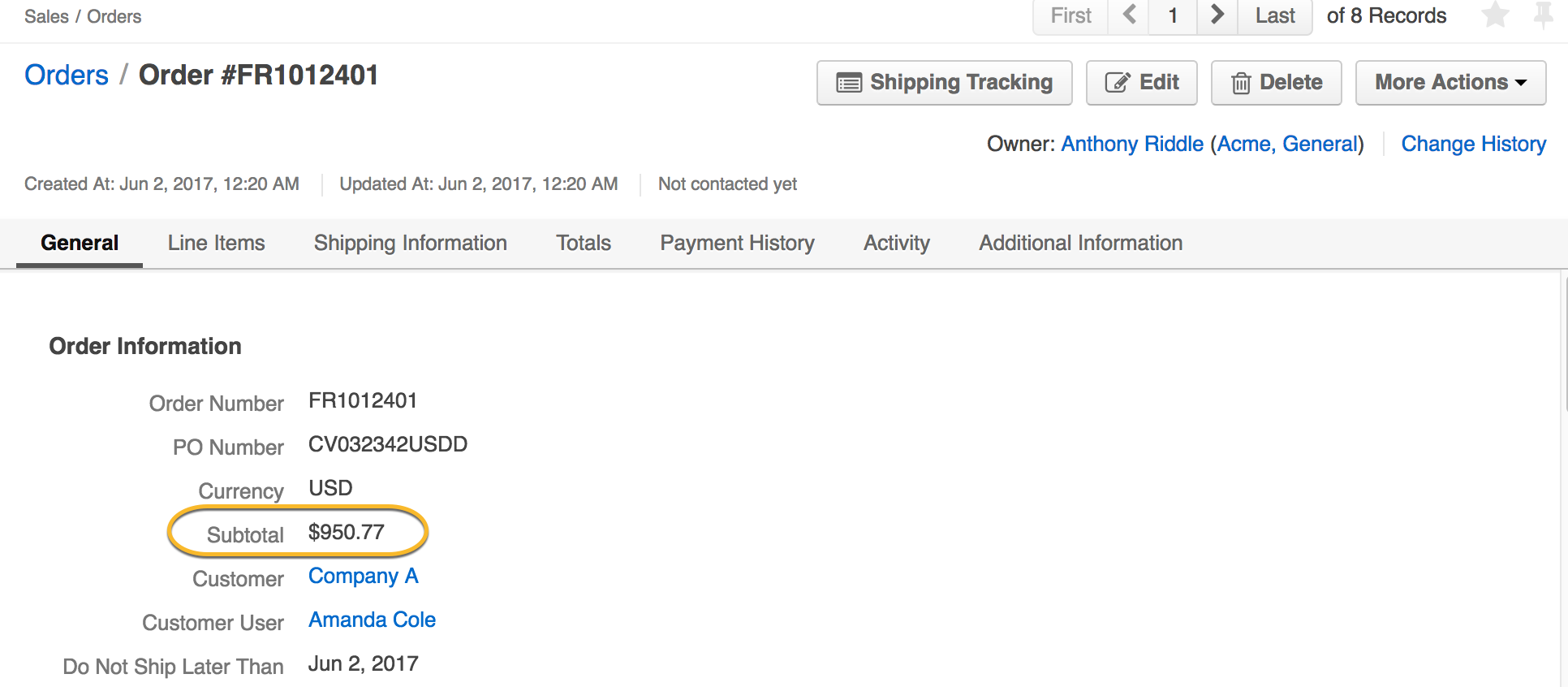
|
Allowed Currencies Options
The information about the allowed currencies options is grouped in the following columns:
Note
This feature is only available in the Enterprise edition.
Name |
Description |
|---|---|
Base |
A flag helps you to select the base currency. Base currency is used by default to display totals, budgets, and amounts. |
Currency Name |
International name of the currency that follows ISO 4217 standard (e.g. US dollar). |
Currency Code |
International currency code that follows ISO 4217 standard (e.g. USD). |
Currency Symbol |
Graphical symbol that is used to denote a currency (e.g. $). |
Rate From |
The conversion rate from the selected currency to the base currency. Used to calculate transaction amounts (e.g. opportunity budget) in the base currency if they were entered in other currencies. Maximum precision is 10 digits. |
Rate To |
The conversion rate from the base currency to the selected currency. Used to calculate new exchange rates when the base currency is changed. Maximum precision is 10 digits. |
To change the base currency, click the Base option in the corresponding row. This will lead to reconversion of all multi-currency data to the new base currency, and all values will be re-converted according to the current rates.
Before:
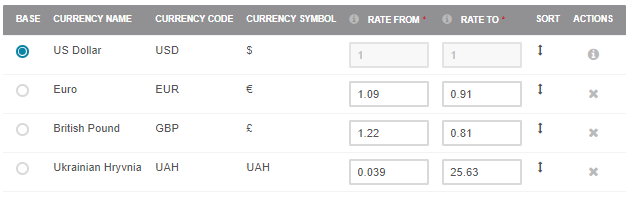
After:
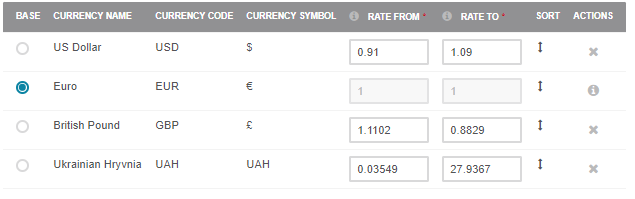
Important
Changing base currency requires manual update of the money values (budgets, totals, revenues, etc.). You will be prompted to confirm the change.
In the example below, the base currency is British pounds but the budget of the opportunity deal is in US dollars.
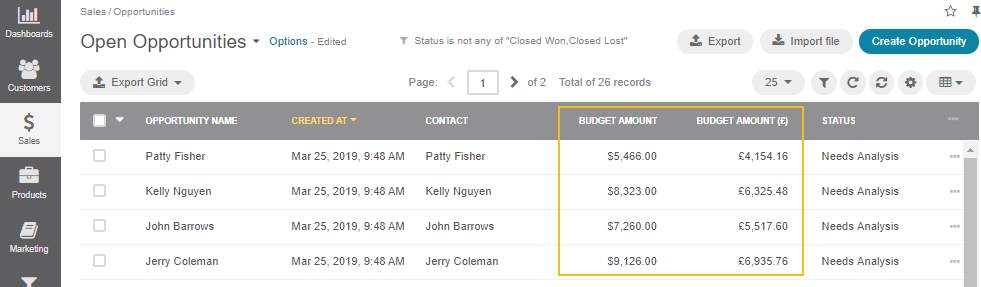
When you close a deal (determined by opportunity status), the exchange rate for it becomes locked and will no longer take rate changes into account.
Dashboard widgets with monetary values (e.g. Forecast) and monetary metrics work in the base currency irrespective of the currency that the deals were made in.
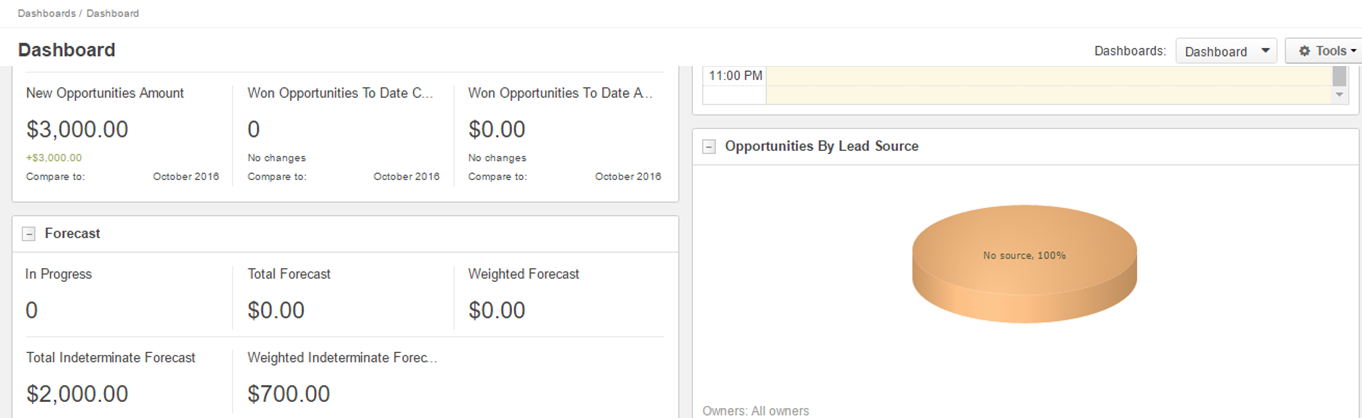
To modify the currency exchange rate to and from the base currency, edit the Rate To and Rate From values in the corresponding row.
For example, if the rate of US dollar to British pound is 1:0.76, enter 0.76 in the Rate From field for US Dollar. The system will automatically calculate the Rate To value for US Dollar which will constitute 1.315789.
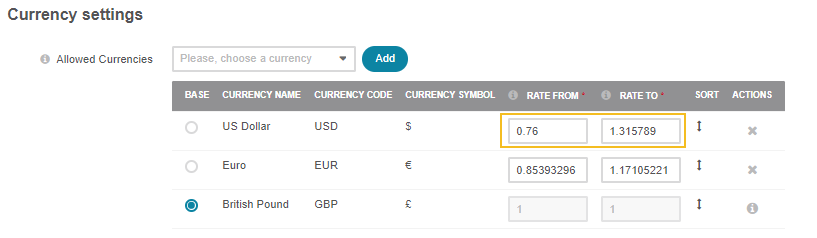
Note
The base currency rate is always 1 to 1 and cannot be changed.
To add a currency to the allowed currencies list:
To delete a currency from the allowed currencies list, click the Delete Currency icon at the end of the corresponding row.
Note
Deleting base currency is restricted. To unlock the delete action for the currency that is set as base, switch to a different base currency.
To change the currency sort order, click and hold the Sort icon, and drag the currency up or down the list.
To roll back any changes to the currency settings, click Reset on the top right.
Click Save Settings.
Related Articles