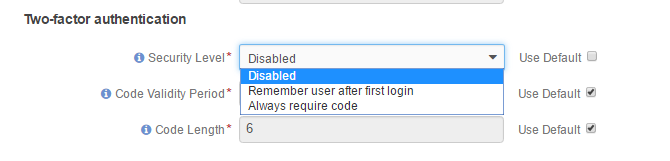Important
You are browsing documentation for version 5.1 of OroCommerce, supported until March 2026. Read the documentation for version 6.0 (the latest LTS version) to get up-to-date information.
See our Release Process documentation for more information on the currently supported and upcoming releases.
Configure Global User Settings
To apply user-related options in your Oro application instance:
Navigate to System > Configuration in the main menu.
Click System Configuration > General Setup > User Settings.
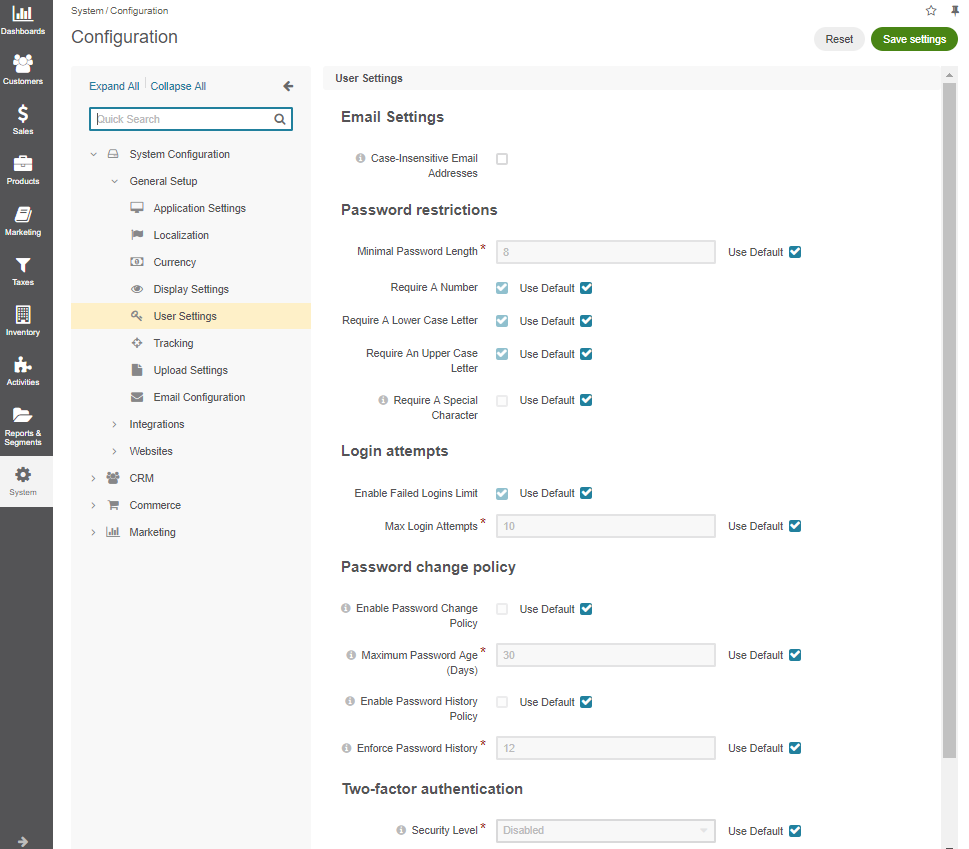
Configure Email Settings
Option |
Description |
|---|---|
Case-Insensitive Email Addresses |
If this option is enabled, the letter case is ignored when comparing email addresses. For example, john.doe@example.com and John.Doe@example.com are treated equally. By default, the option is disabled. Be noted that the setting is only applied to back-office users. The identical option for customer users is managed here |
Configure Sharing Records
Option |
Description |
|---|---|
Allow Sharing |
If this option is enabled, users are allowed to share entities in the Oro application back-office. |
Configure Password Restrictions
Note
The options configured in the Password Restrictions section are applied to both storefront and back-office users.
Option |
Description |
|---|---|
Minimal Password Length |
Enter the number of characters to define the length of the password. By default, 8 is specified |
Require a Number |
Specify whether the password should contain a number. By default, the option is enabled. |
Require A Lower Case Letter |
Specify whether the password should contain a lower case letter. By default, the option is enabled |
Require An Upper Case Letter |
Specify whether the password should contain an upper case letter. By default, the option is enabled |
Require A Special Character |
Specify whether the password should contain special characters: !”#$%&’()*+-,./:;<=>?@[]^_`{|}~ and space. By default, the option is disabled |
Configure Login Attempts
Note
This feature is only available in the Enterprise edition and is only applied to back-office users.
Enable Failed Logins Limit |
Specify whether you wish to enable failed logins limit. By default, the option is enabled. |
Max Login Attempts |
Specify the maximum number of failed login attempts. By default, the number is set to 10. |
Configure Password Change Policy
Note
This feature is available in the Platform Enterprise edition and is only applied to back-office users.
You can enforce a password change policy to increase your application’s security and request that your users change their passwords after a certain period.
To enable the feature:
Navigate to System > Configuration in the main menu.
Select System Configuration > General Setup > User Settings in the menu to the left.
Select the Enable Password Change Policy checkbox to enable the feature.
By default, the password should be changed every 30 days. You can change the default number of days by toggling the option Maximum Password Age (Days).
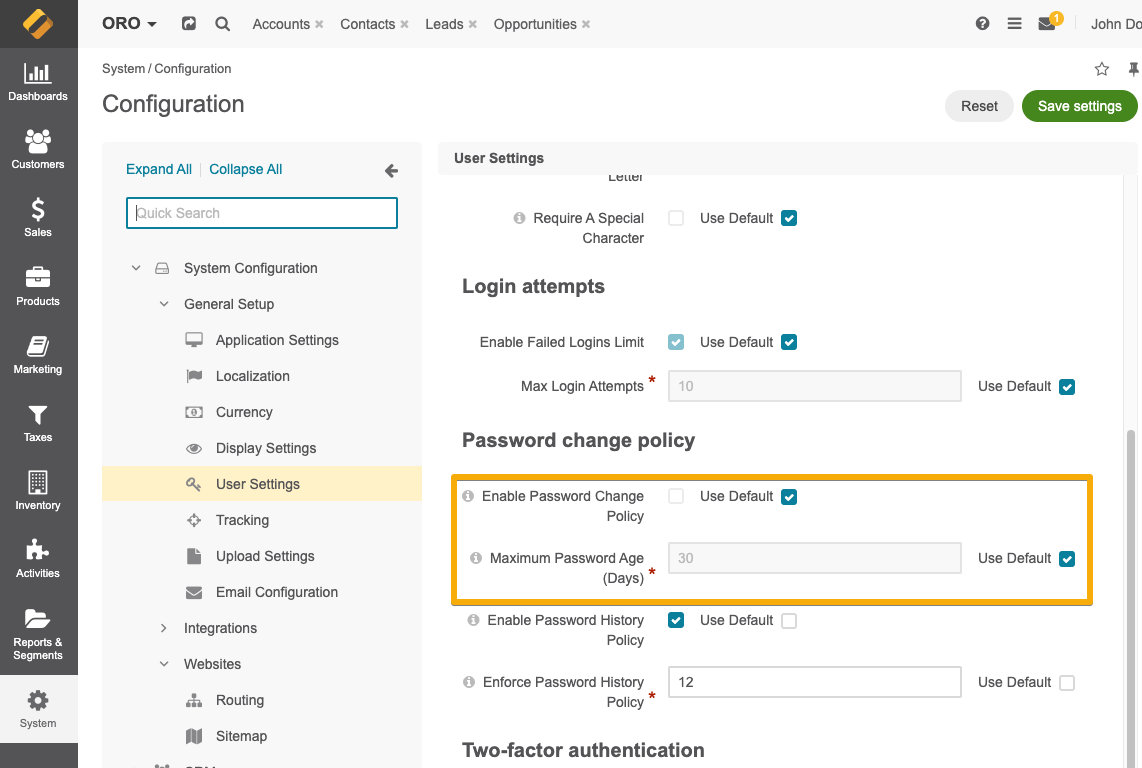
Once the feature is enabled, users will receive email notifications 7, 3, and 1 days before the password expires with a link to change their password. Seven days before the password expires, the user will start getting flash notifications on each login, prompting them to change their password.

As soon as the password expires, the user will receive an email with the link to change the password. From that moment, they will only be able to log in if they have updated their password. In this case, the status of the user password in the back-office changes to Expired. It will return to Active once the user changes the password.
You can change the contents of email notifications by updating the user_expired_password and mandatory_password_change email template of the User entity.
Configure Password History Policy
Note
This is a Platform Enterprise feature.
You can enable the password history policy to prevent users from reusing the password they have already used previously.
To enable the feature:
Navigate to System > Configuration in the main menu.
Select System Configuration > General Setup > User Settings in the menu to the left.
Select the Enable Password History Policy checkbox to enable the feature.
By default, the system collects the last 12 previously used passwords, but you can change this number by toggling the option Enforce Password History Policy.
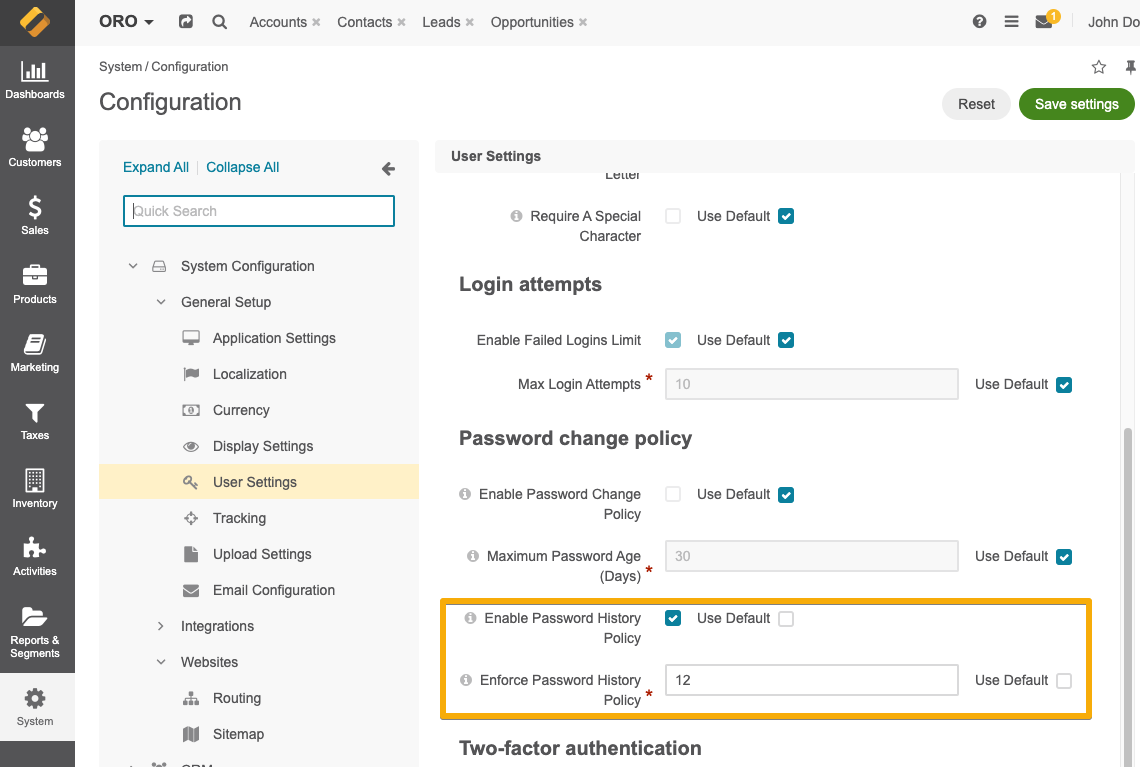
Once the feature is enabled, customer users will no longer be able to reuse their older passwords. If they try to, they will get the following message:
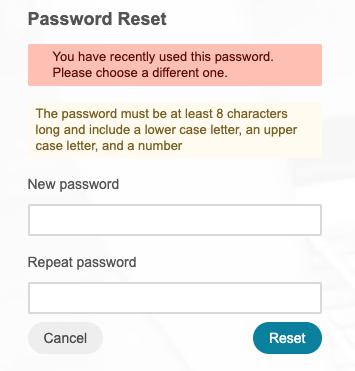
Configure Two-Factor Authentication
Note
This feature is only available in the Enterprise edition and is only applied to back-office users.